Viewing Vendor Scorecards
Users can calculate and view vendor scorecards based on a KPI configuration set on the Performance Scorecard Config screen. See the "Configuring Vendor Scorecards" section in the Online Help for more information on configuring the metrics used in the scorecards.
Complete the following steps to view vendor scorecards:
L og in to the ONE system.
Click Menus/Favs > Reports > Vendor Performance > Vendor Scorecard.
In the NEO UI, users can click on the Menus/Favs icon on the left sidebar and type in the name of the screen in the menu search bar. For more information, see "Using the Menu Search Bar."
The Vendor Scorecard screen opens with the filter fields displayed. The Year and Month field values default to the current year and month.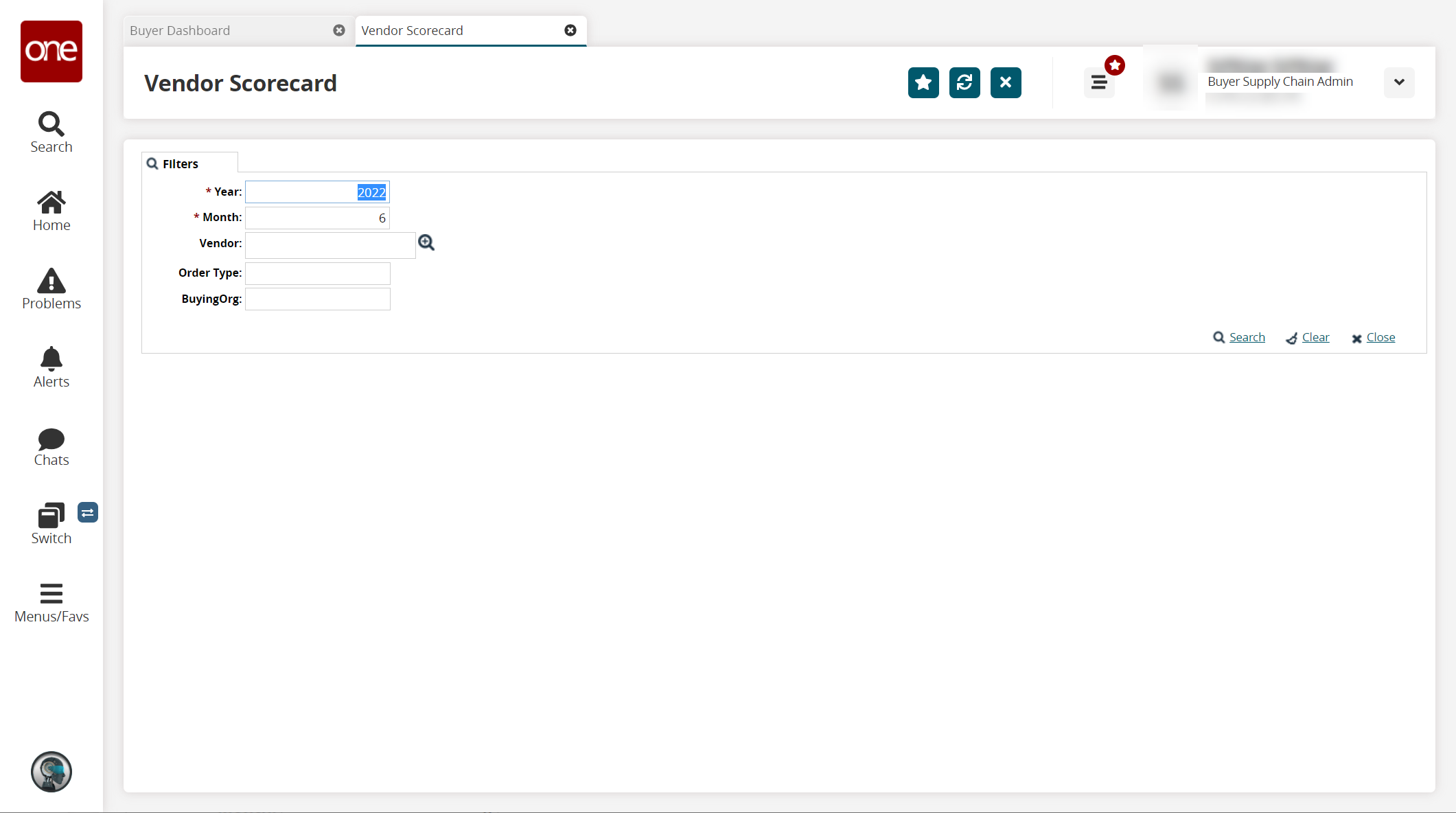
Fill out the following fields. Fields with an asterisk ( * ) are required.
Field Name
Description
* Year
Enter the year. The customer's data for the chosen year is used to calculate the scorecard.
* Month
Enter the month. The customer's data for the selected month and year is used to calculate the scorecard.
Buying Org
Enter the buying organization.
Order Type
Enter the order type.
Click the Search link.
The Vendor Scorecard screen updates with the results from the selected criteria.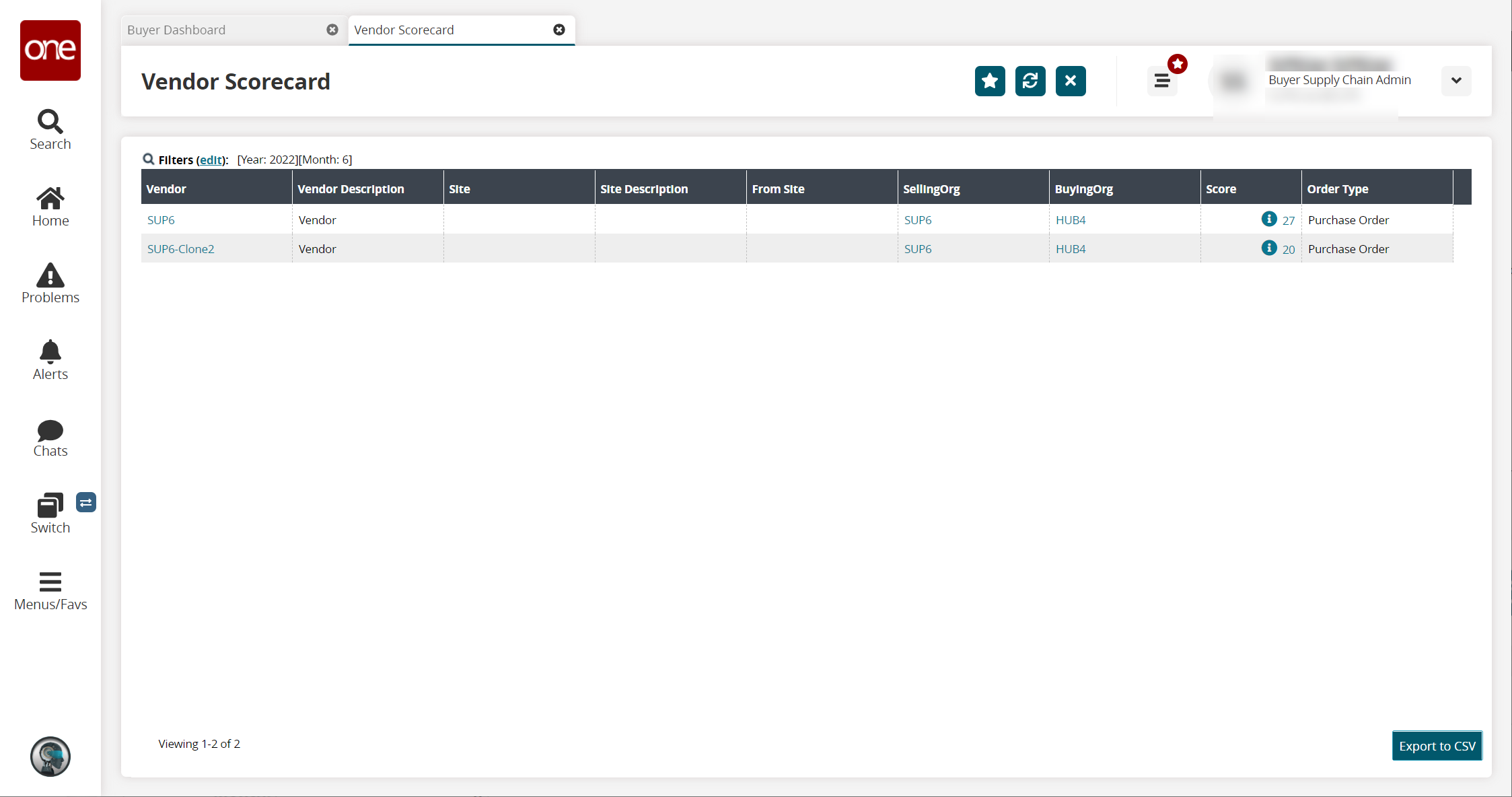
In the Vendor column, click a vendor link. Alternatively, click a score link in the Score column. (Note that the i icon in the score column denotes a corporate-level scorecard.)
The Vendor Scorecard Overview screen opens.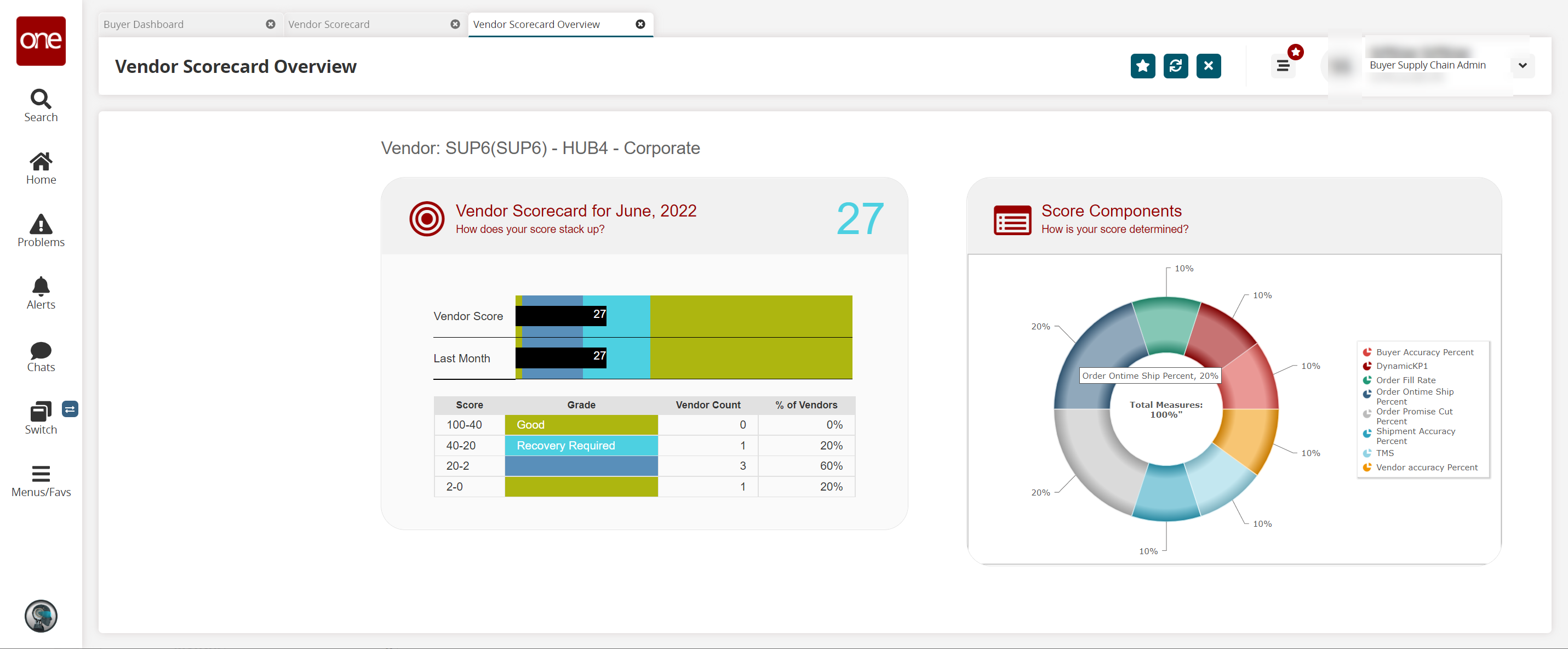
In the Vendor Count column, click a link for any score above 0 to view the vendor scorecard details.