Working with Packing Lists
You can work with packing lists directly from the shipment details screen.
Complete the following steps to work with packing lists:
L og in to the ONE system.
Select a shipment.
Navigate to the Packing tab.
The Packing UI appears.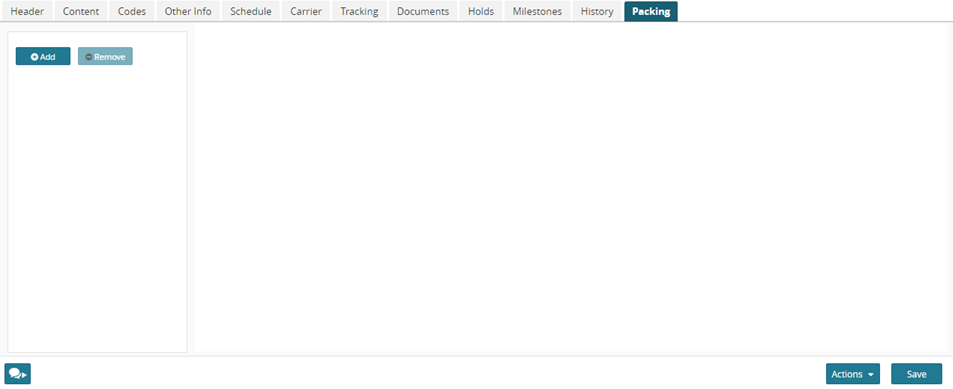
To add items to the packing list, click the Add button.
The Add to Shipment pop-up window appears.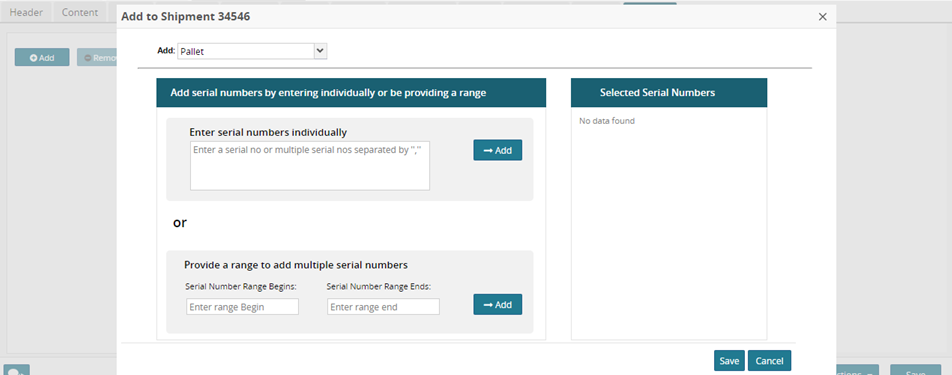
You can add a Pallet, Box, Lot, Lot Instance Box, or Item to the shipment using the Add drop-down menu.
For Pallets and Boxes, you can add individual serial numbers, or provide a range to add multiple serial numbers at once, as seen in the previous screenshot.
For Existing Lot Instance Boxes, you can select a Lot Number along with existing Lot Instances.
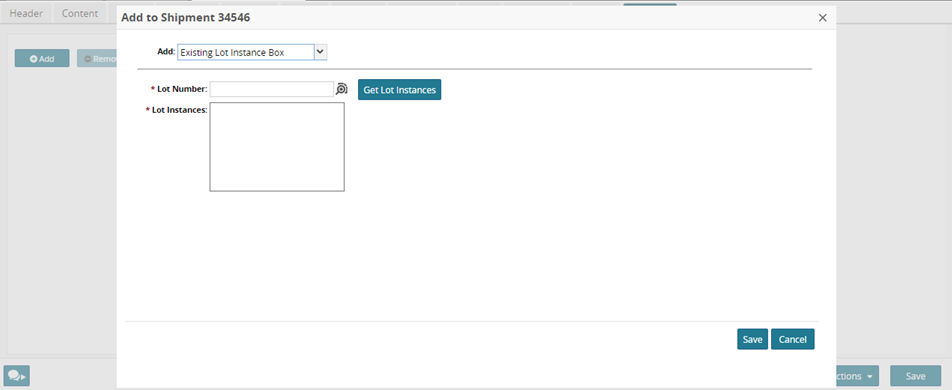
For New Lot Instance Boxes, you can create a Lot Number with a specific Quantity.
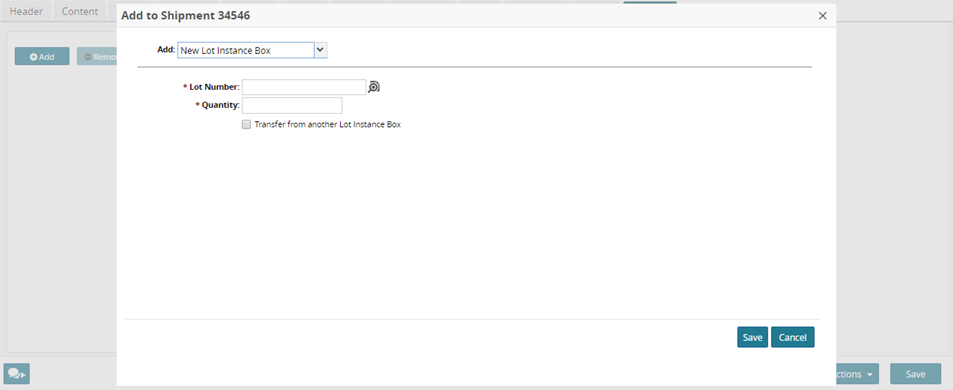
For Items, you can select an Item Type and Item Name using the drop-down menus.
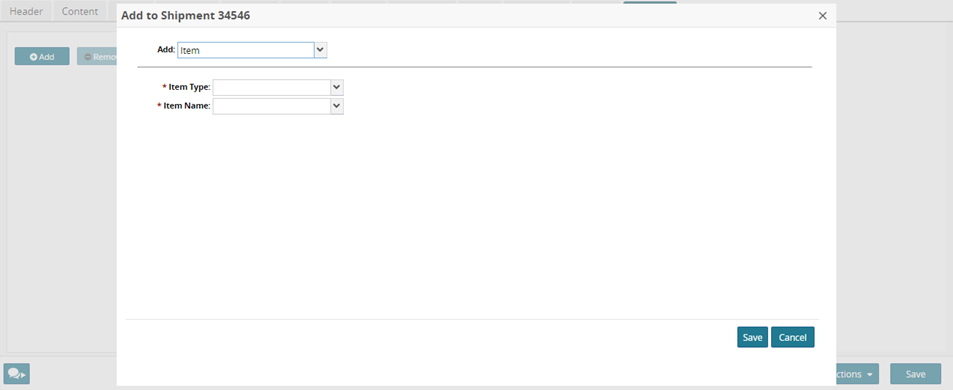
To apply your selection to the packing list, click the Save button.
The line is added to the shipment on the Packing UI.To remove a line, place a checkmark in the checkbox for the line and click the Remove button.