Working with the Carrier Gateway
The Carrier Manager is able to view transportation-related information and reports, as well as upload events. The Transportation menu displays a list of shipment states. For more information about shipment states, see Shipment Life Cycles. For information about view shipments for a specific state, see Working with Shipment States.
Carrier Gateway Dashboard
The Carrier Gateway Dashboard contains four portlets that display pertinent carrier information.
The Dispatch Board portlet shows a count of Assigned, Accepted, In Progress, and Completed shipments.
The Shipment State Summary Report portlet shows a count of shipments per state.
The Alert Summary portlet contains a list of alerts by name, including new alerts and total alerts.
The Sync Status Summary portlet shows the status of synced items in the system.
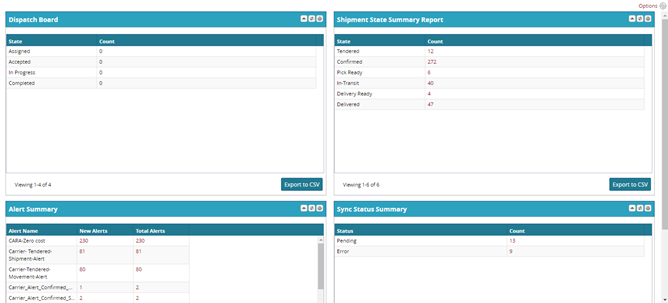
Sync Status
You can view Sync Status information in the system.
To view sync status information:
From the Reports menu, select Sync Status. The Sync Status page appears.
The results show statuses and error messages related to synced operations, if available.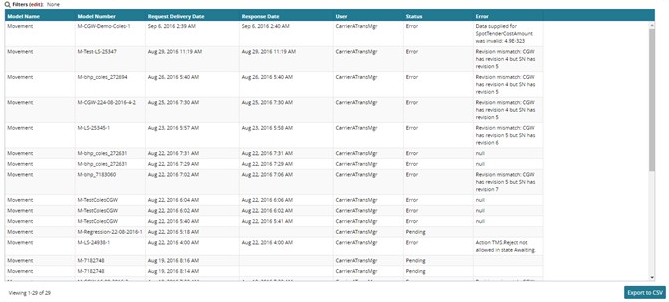
To export the results to a spreadsheet, click the Export to CSV button at the bottom of the page.
Upload Files
You can upload Events in the system, and view a status report on uploaded files.
To upload events:
View Upload Status
From the Tools menu, select Upload, and then either Shipment Events or Movement Events.
The selected upload page appears.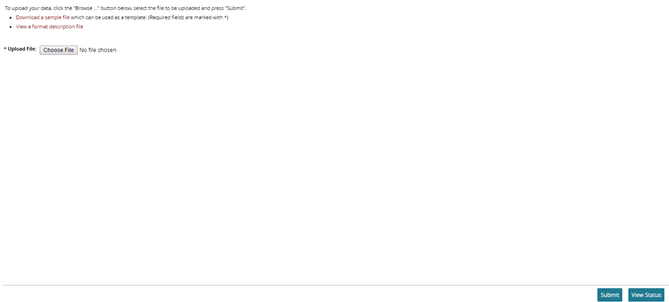
To view a sample format file, click the Download a sample file link.
To upload a file, click the Choose File button, and select a file to upload.
Click the Submit button at the bottom of the page.
The file will begin uploading.To view the status of an uploaded file, click the View Status button at the bottom of the page.
The Upload Status page appears.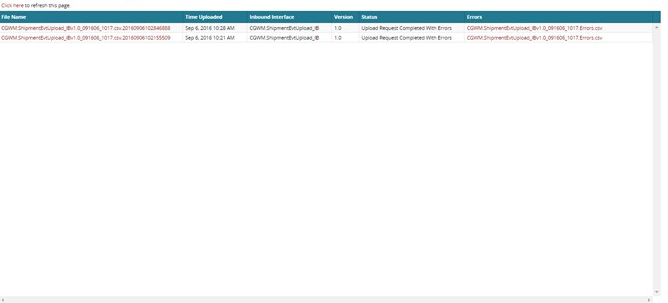
The page contains a list of uploaded files and their statuses, with a link describing errors, if applicable.