Working with Proposed Quantities
Proposed quantities appear on several screens in the One Network UI. Search and State Summary Reports that allow users to view "Open" or "New" Bucketized Order Forecasts (BOFs) include Pending Proposed Request BOFs and Pending Proposed Promise BOFs. Additionally, data measures are shown on the BOF Collaboration UI. Buyer users can see and set the Proposed Request, while Vendor users can see and set the Proposed Promise.
Bucketized Order Forecasts
Buyer and Vendor users can view bucketized order forecast (BOF) information in the system.
Complete the following steps to view bucketized order forecast information:
Log in to the ONE system.
Click Menus/Favs > Replenishment > Bucketized Order Forecasts > Bucketized Order Forecasts.
The Bucketized Order Forecasts screen displays.Enter a Date Range for which to search for forecasts.
To search for forecasts with a pending proposed promise quantity, check the Pending Proposed Promise checkbox.
Click the Search link.
A list of results appears.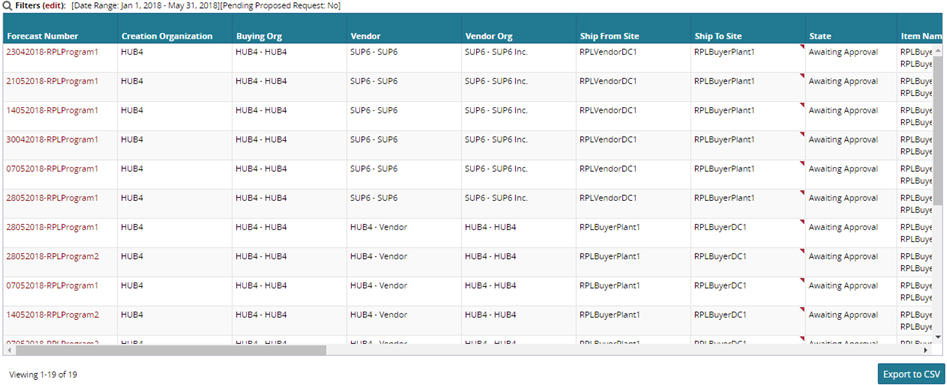
Scroll to the right to find the Proposed Request Quantity field (logged in as a Buyer user).
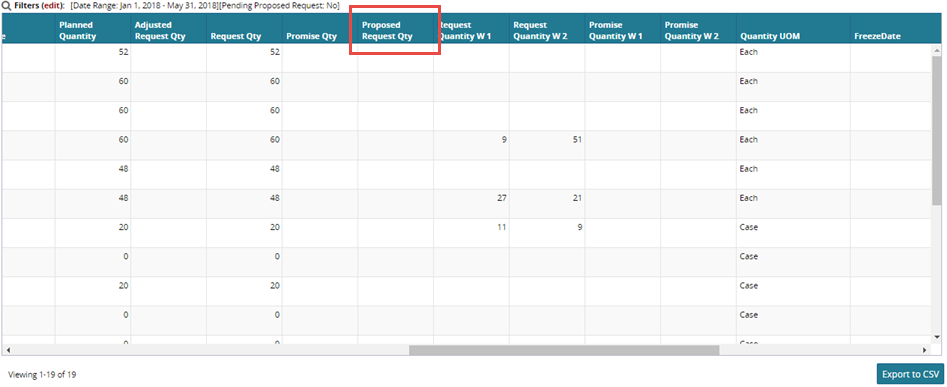
Vendor users see the Proposed Promise Quantity field.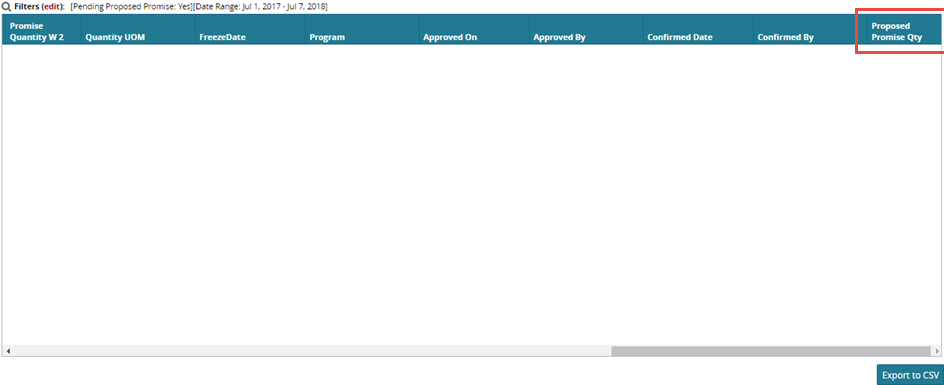
BOF State Summary
Buyer and Vendor users can view the Bucketized Order Forecast (BOF) State Summary in the system.
Complete the following steps to view the BOF State Summary:
Log in to the ONE system.
Click Menus/Favs > Replenishment > Bucketized Order Forecasts > BOF State Summary.
The BOF State Summary screen appears.
Click the Pending Proposed Request link to see a list of pending proposed requests.
Note
When logged in as a Vendor, the summary shows the Pending Proposed Promise state.
Order Forecast Collaboration
The Order Forecast Collaboration Timeline View (TLV) contains data measures for proposed quantities.
Complete the following steps to view the Order Forecast Collaboration TLV:
Log in to the ONE system.
Click Menus/Favs > Replenishment > Bucketized Order Forecasts > Order Forecast Collaboration.
The Order Forecast Collaboration screen appears.Select a Date Range to view on the timeline.
Enter a vendor name in the Vendor field.
Enter either a Ship To Site or Ship From Site.
Enter values in any other fields, as required.
Click the Search link.
The timeline view (TLV) appears.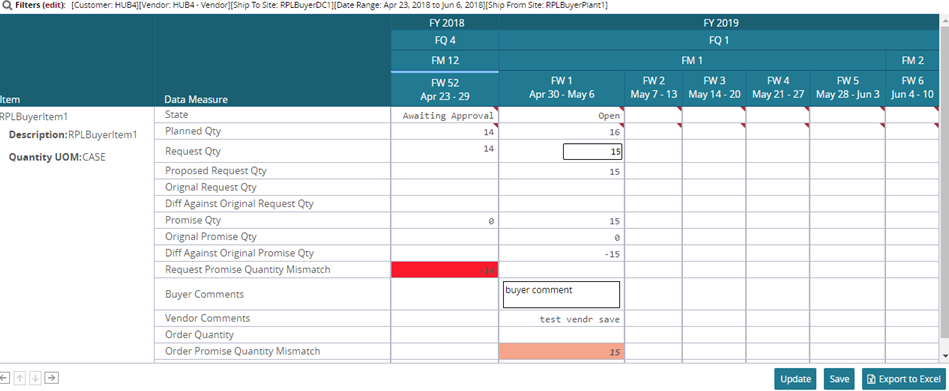
For entries in the New state, the Proposed Request Quantity can be edited by the Buyer user.
Additional data measures show the quantity mismatch.Note
When logged in as a Vendor, the data measure reads as Proposed Promise Quantity.
Changes made to proposed quantities move the order forecast to the Confirmed with Changes state.
Click Update to save the changes made.