Working with Shipment State Reports
A Shipment State report provides details on all the shipments in a specified state, including Draft, Tendered, Confirmed Pick Ready, Intransit, Delivered, and Delivery Ready. From a Shipment State report, you can perform many actions related to a shipment or movement. The reports can be accessed via the Shipment State Summary screen or in the Transportation menu.
Complete the following steps to view a Shipment State report for all shipments in a specified state:
L og in to the ONE system.
Select Menu/Favs > Transportation, then select one of the following shipment states from the menu: Draft, Tendered, Confirmed Pick Ready, Intransit, Delivered, or Delivery Ready.
In the NEO UI, users can click on the Menus/Favs icon on the left sidebar and type in the name of the screen in the menu search bar. For more information, see "Using the Menu Search Bar."
The shipment state report displays a list of all shipments in that state. In the example below, the user selected Confirmed.
You can also select Menu/Favs > Transportation > Shipment Summary.
From the Shipment Summary screen, click the link for the Shipment State report you want to view. The Shipment State report for the selected state opens in a new tab.Click the Filters (edit) link to display filters for reducing the shipments displayed in the report screen.
Click the Add Filter link to add new filters.
A list of additional filter fields displays.Click on a field name to add it to the filters.
Enter values for the fields.
Click the Search link.
The filtered data results display.Click the Export to CSV button to export the report to a CSV file.
Click a link in any column to view the details for that link in a new tab. Columns with links include:
Movement
Shipment
Shipper
Consignee
Links (Options available in this column vary depending on the Shipment State report being viewed.)
Click the small triangle icon (highlighted below) to expand the options for the selected movement.
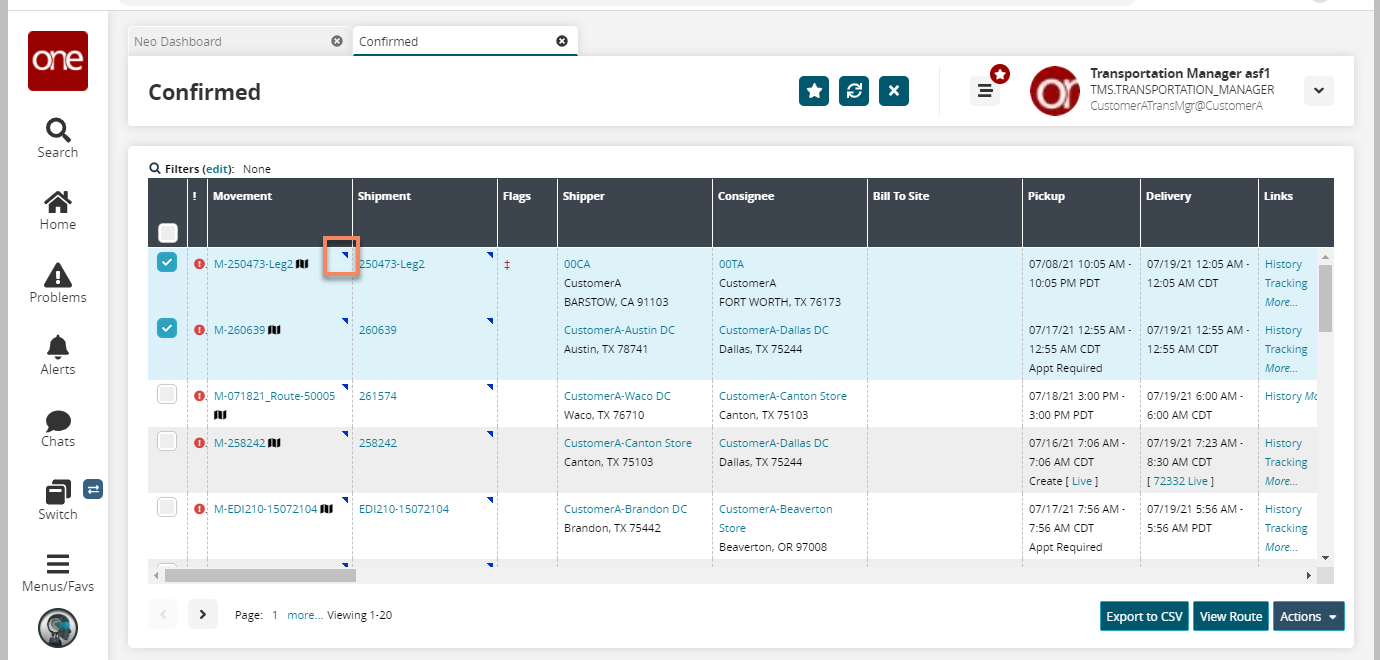
An options menu displays.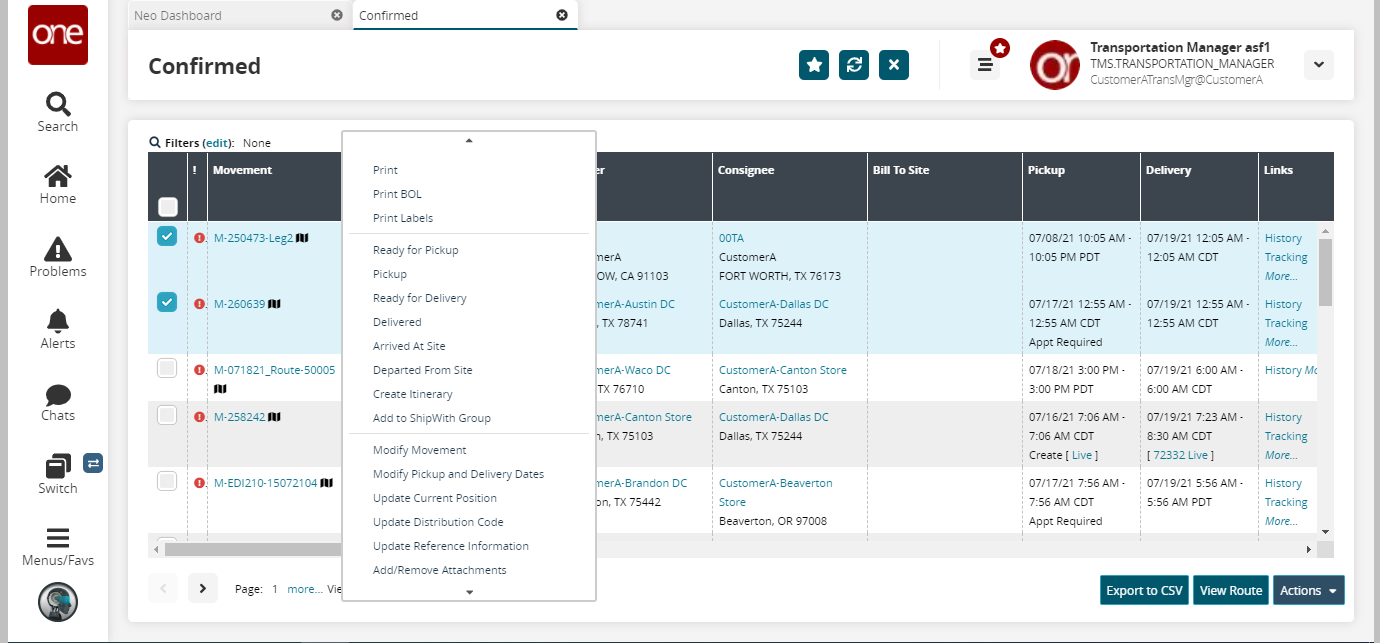
Click the small triangle icon (highlighted below) to expand the options for the selected shipment.
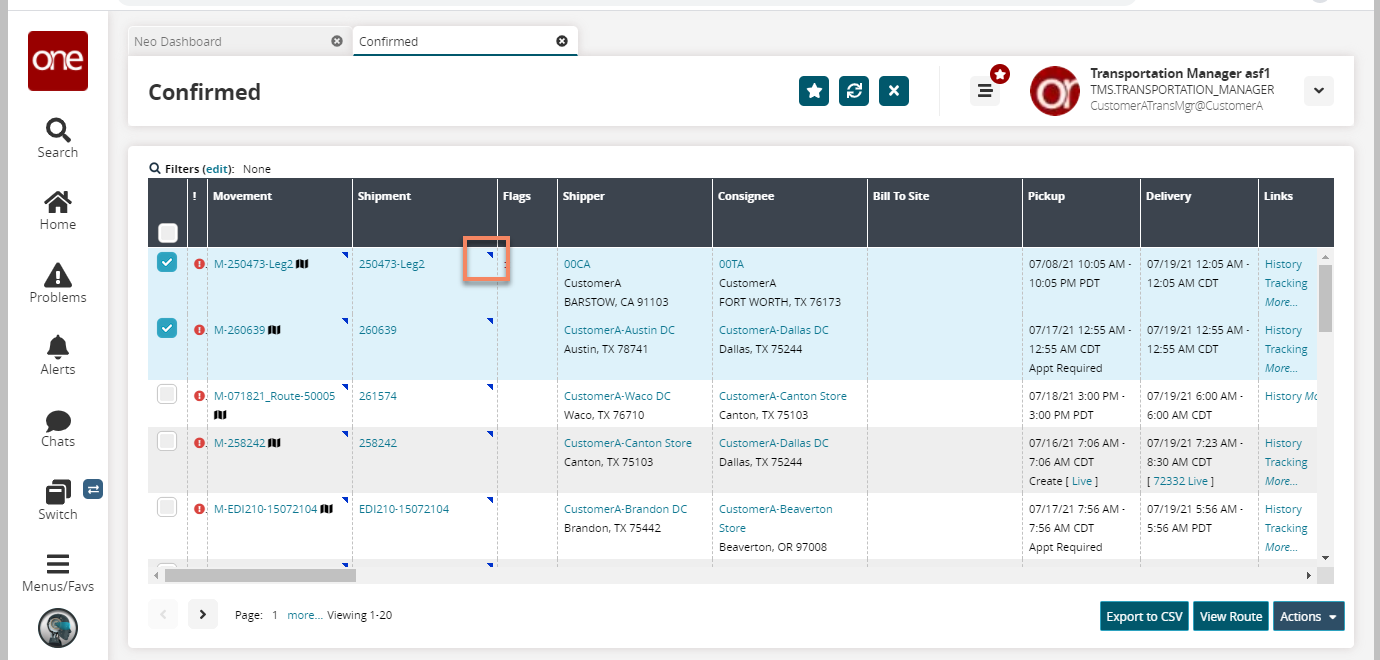
An options menu displays.
Click the Export to CSV button to export the data in the report for that state to a CSV file on the user's computer.
Click the checkbox beside any shipment(s) and click the View Route button.
A route map displays in a new tab.Click the checkbox beside any shipment(s) and click the Actions button.
An options menu displays above the Actions button.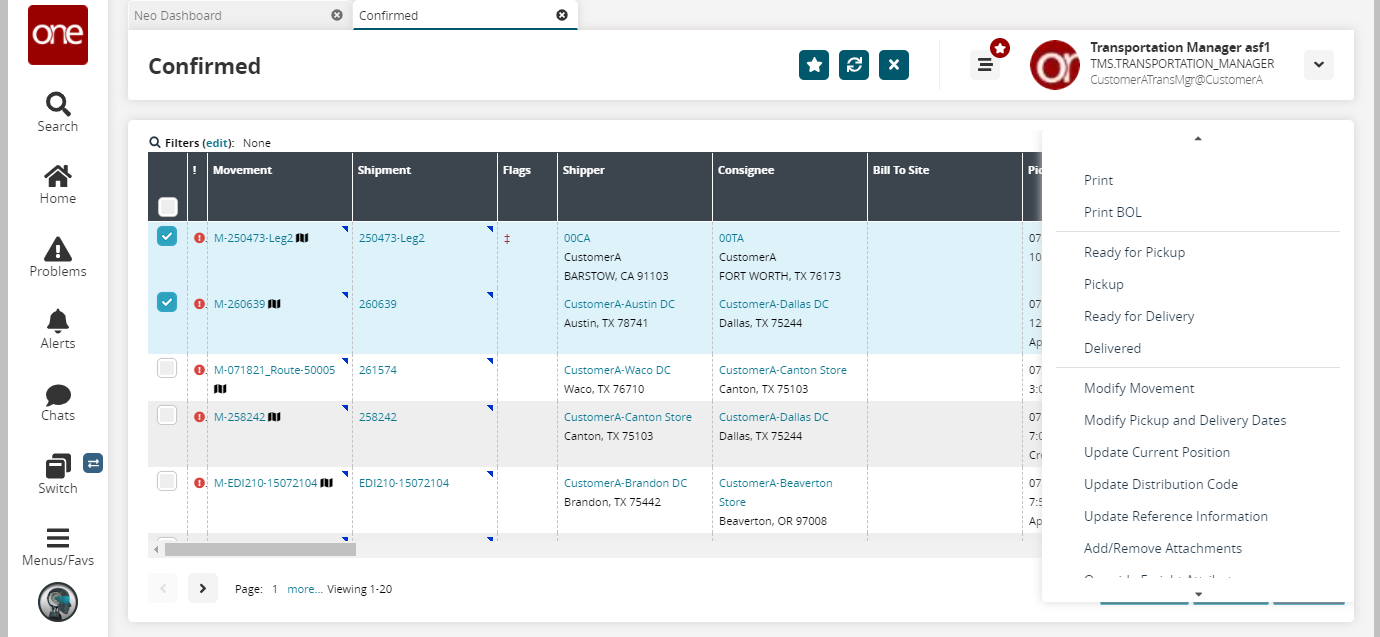
Click an option from the menu to perform the action for the selected movements/shipments.