Working with the Equipment Builder
You can use the Equipment Builder to add forecasts to the order.
To navigate to the Equipment Builder button, follow the procedure described in "Entering Purchase Order Details."
Complete the following steps to use the equipment builder tool:
Log in to the ONE system.
Click Menus/Favs > Order Mgmt > New PO.
In the NEO UI, users can click on the Menus/Favs icon on the left sidebar and type in the name of the screen in the menu search bar. For more information, see "Using the Menu Search Bar."
The New PO screen displays.Click the Equipment Builder icon at the bottom of the screen.

The Equipment Builder popup window opens.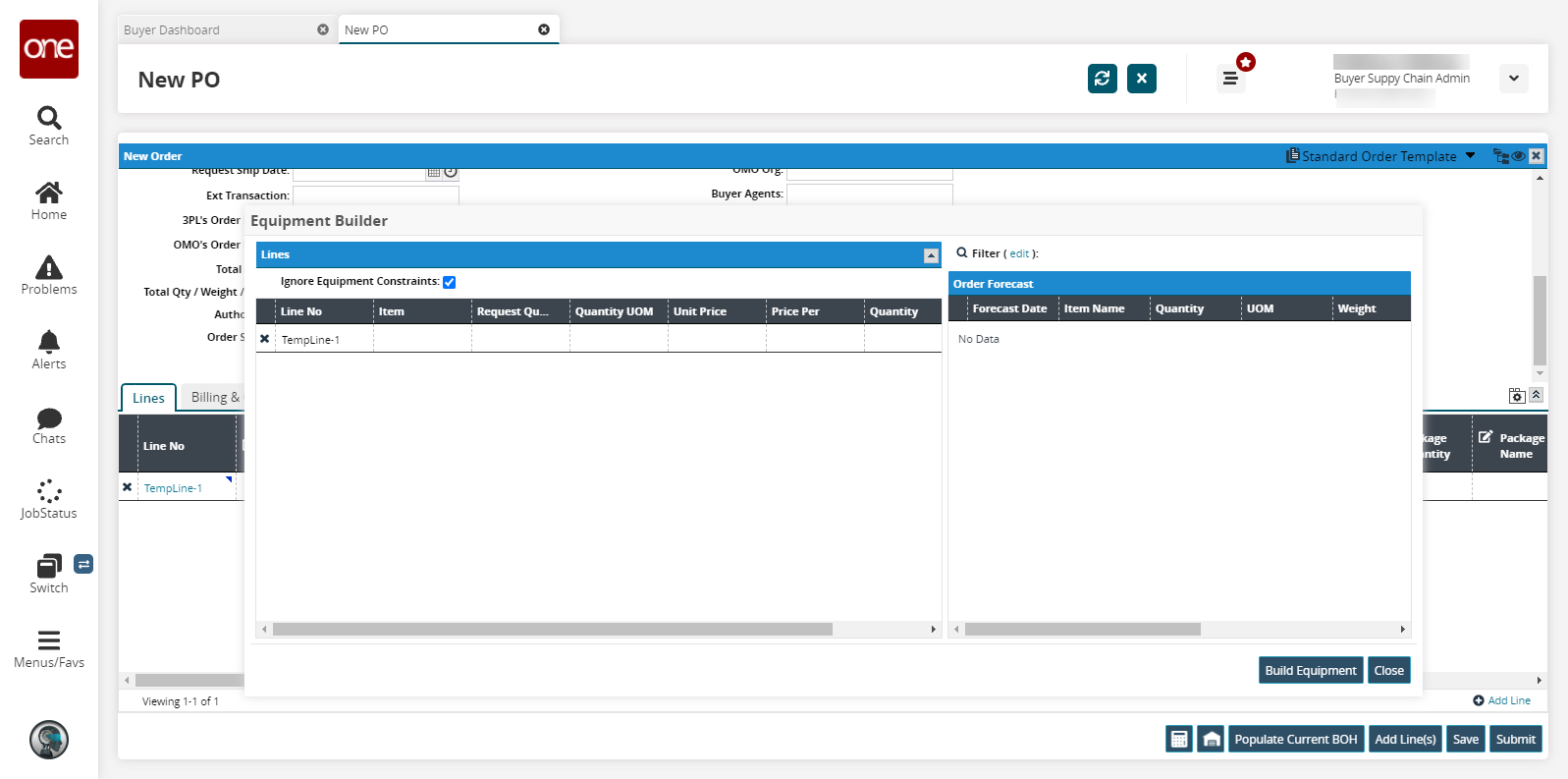
To see a physical view of the shipment container, remove the checkmark from the Ignore Equipment Constraints checkbox.
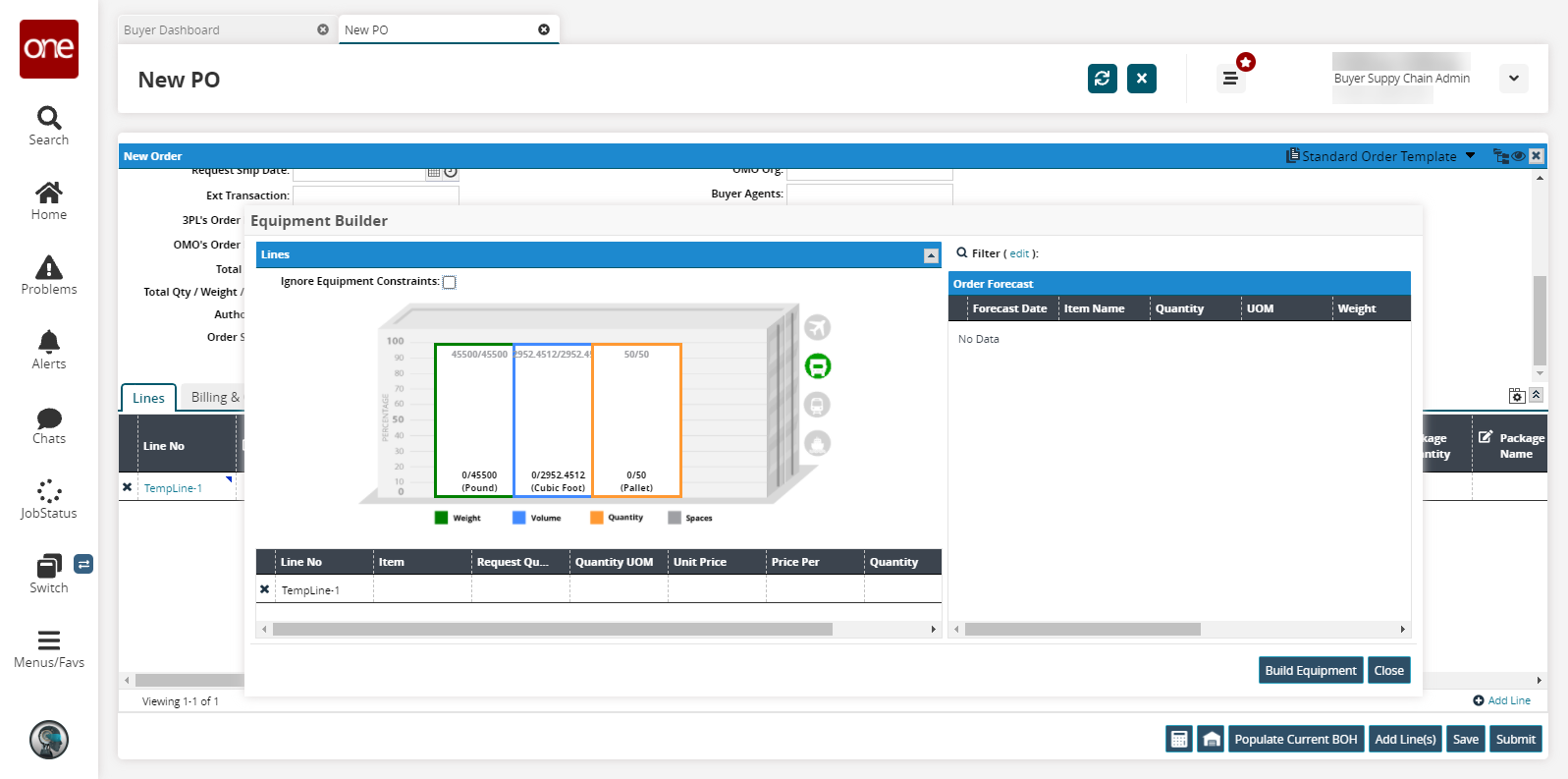
Select forecasts from the panel on the right-hand side of the page to add to the order.
Selected forecasts display in the equipment container.To save all changes, click the Build Equipment button at the bottom of the window.
The orders are added under the Lines heading on the New PO screen.