Adding Lines and Items
After entering the main shipment information, you must enter one or more items as lines for the order.
To navigate to the Add Line(s) link or button, follow the procedure for "Entering Purchase Order Details."
Complete the following steps to add line items with the Add Line link:
From the New PO screen, click the Add Line link.
A new purchase order line is added.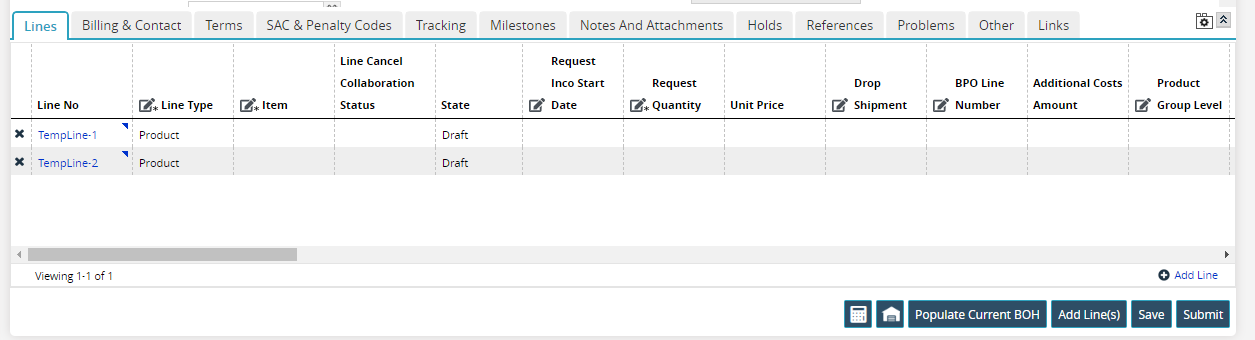
You can add duplicate items to multiple lines in the same order if the Duplicate Items on Order feature is enabled. If enabled, items are identified by both item name and line number throughout the system. This eliminates the possibility of any confusion from having duplicate items with the same name on the same order. Contact One Network support to enable or disable this feature.
As required, double-click inside cells labeled with pencil icons, type or select new information, or edit existing information for the line item.
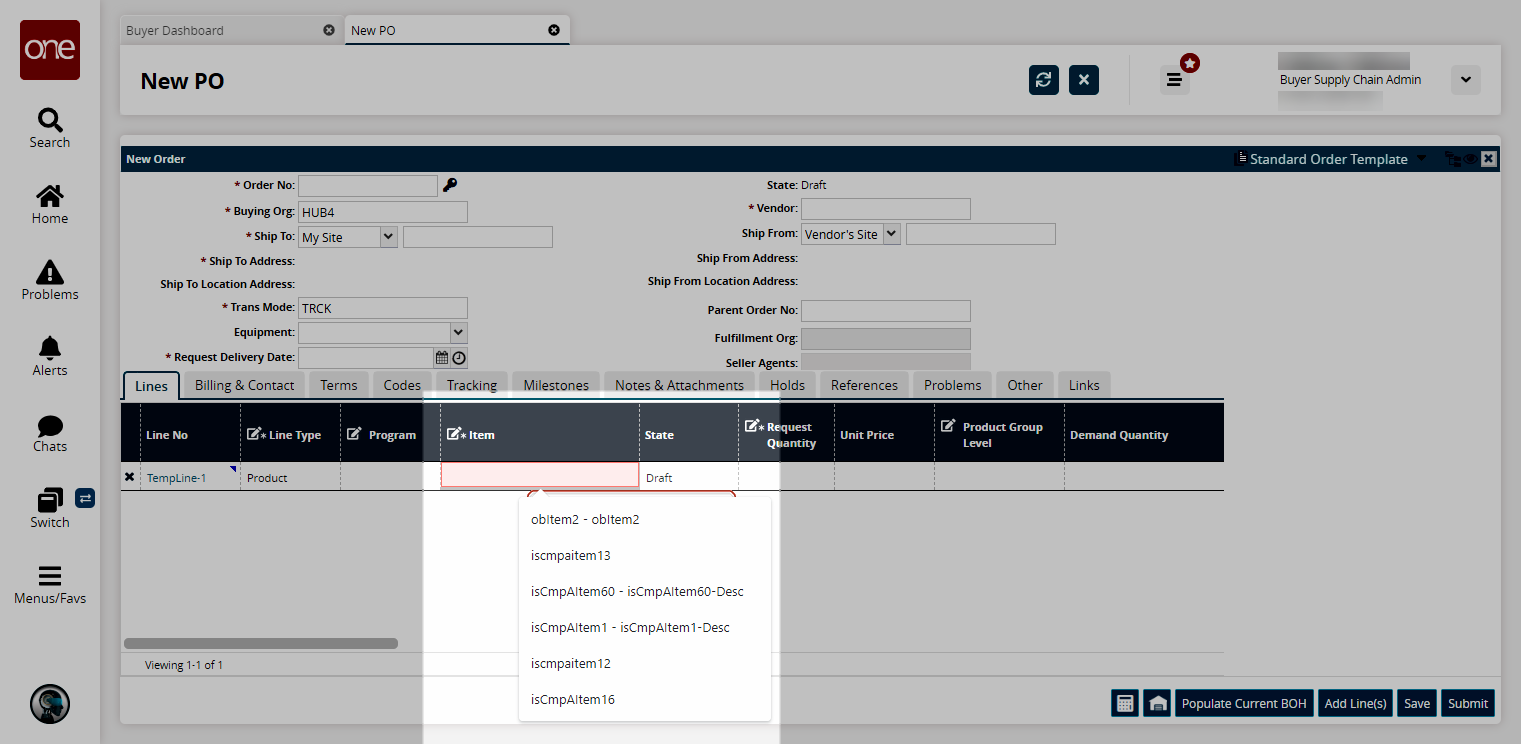
Click Save.
Complete the following steps to add line items with the Add Line(s) button:
From the New PO screen, click the Add Line(s) button.
The Add Line(s) popup appears.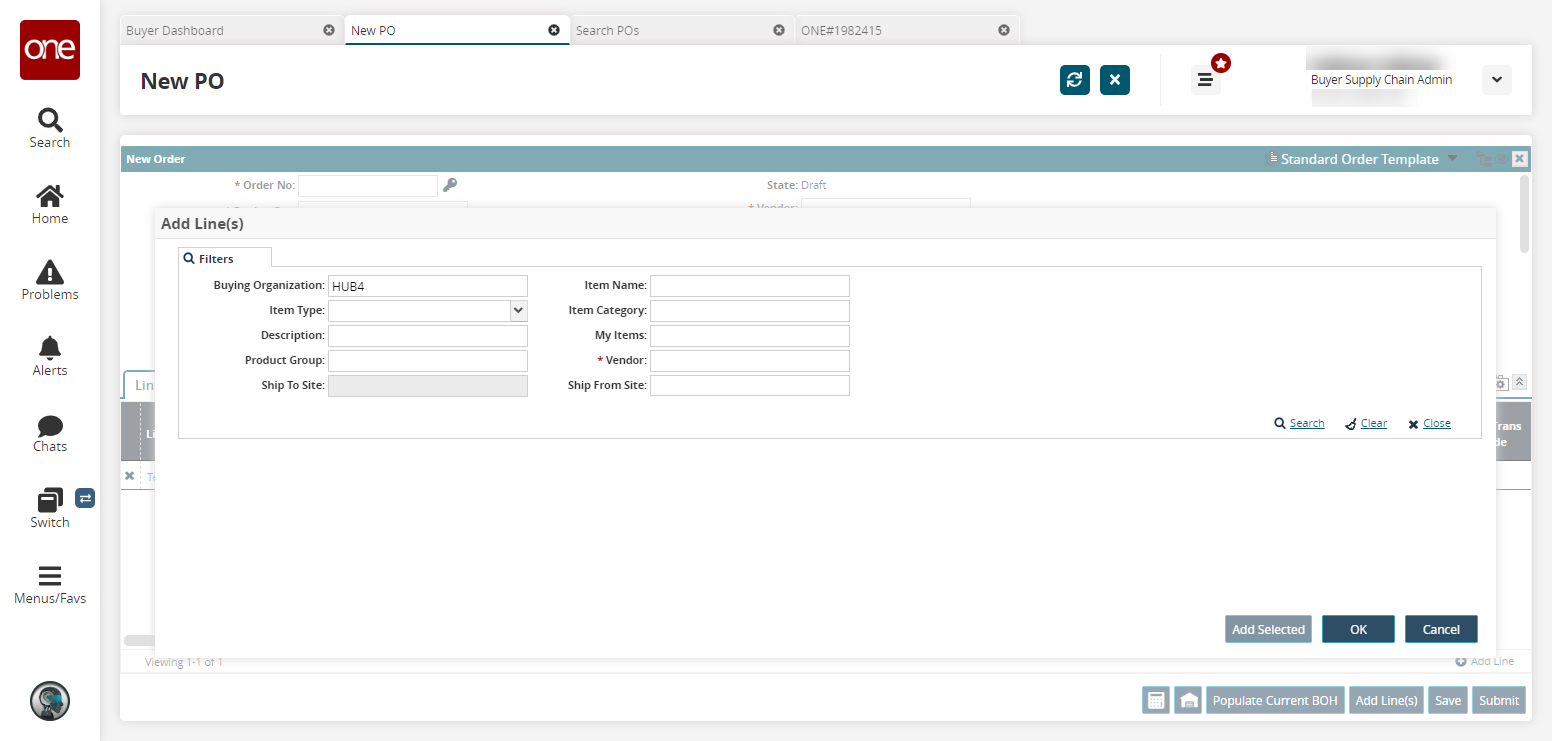
In the * Vendor field, select a vendor and fill out the remaining filters as desired.
Click the Search link.
The search results appear.Select one or more items and click the Add Selected button.
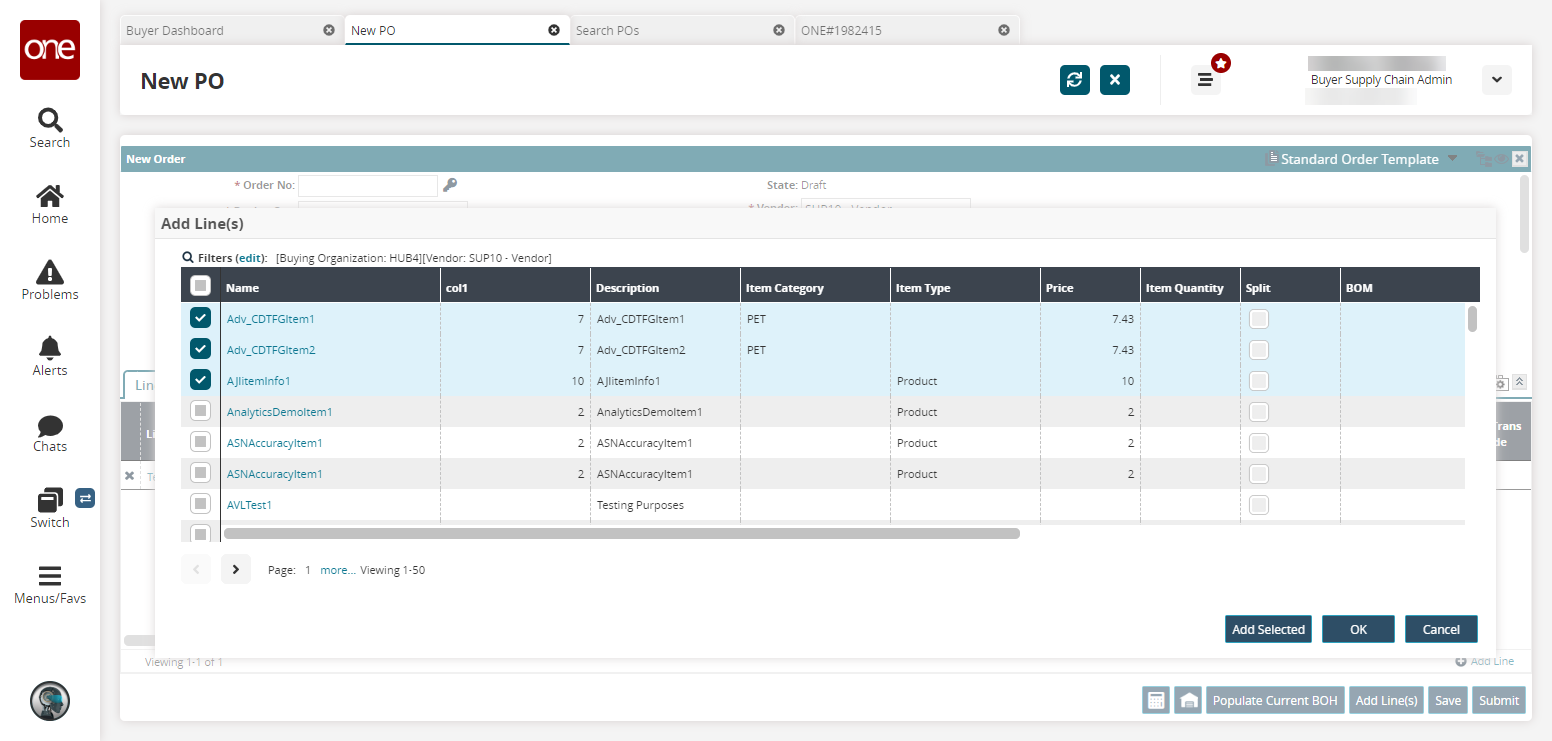
A success message appears.Continue adding items as needed.
When complete, click OK.
The popup closes.Click Save.