Working with the Forecast Algorithm Competition Engine (FAC)
Users can use the Forecast Algorithm Competition engine to determine the Best-Fit algorithm to improve the accuracy of low-forecast-accuracy items. The following User Interfaces(UI's) are supported as part of using the Forecast Algorithm Competition Engine:
Search Algorithm Competition Config
Users can use the Search Algorithm Competition Config UI to search the existing algorithm competition configurations (configs). The FAC Engine will run based on the searched algorithm competition configs and find the Best-Fit Algorithm out of them. Using the Run Forecasting Engine option available on the Search Algorithm Competition Config UI, users can directly see the demand forecasts for the items using the Best-Fit Algorithm found by the FAC Engine.
Complete the following steps to search algorithm competition configs:
L og in to the ONE system.
Click Menus/Favs > Demand Planning > Forecast Algorithm Competition > Search Algorithm Competition Config.
In the NEO UI, users can click on the Menus/Favs icon on the left sidebar and type in the name of the screen in the menu search bar. For more information, see "Using the Menu Search Bar."
The Search Algorithm Competition Config screen appears.
Select the Enterprise and Competition Config, if desired, using the picker tool.
Click the Search link.
The list of available configs appears.
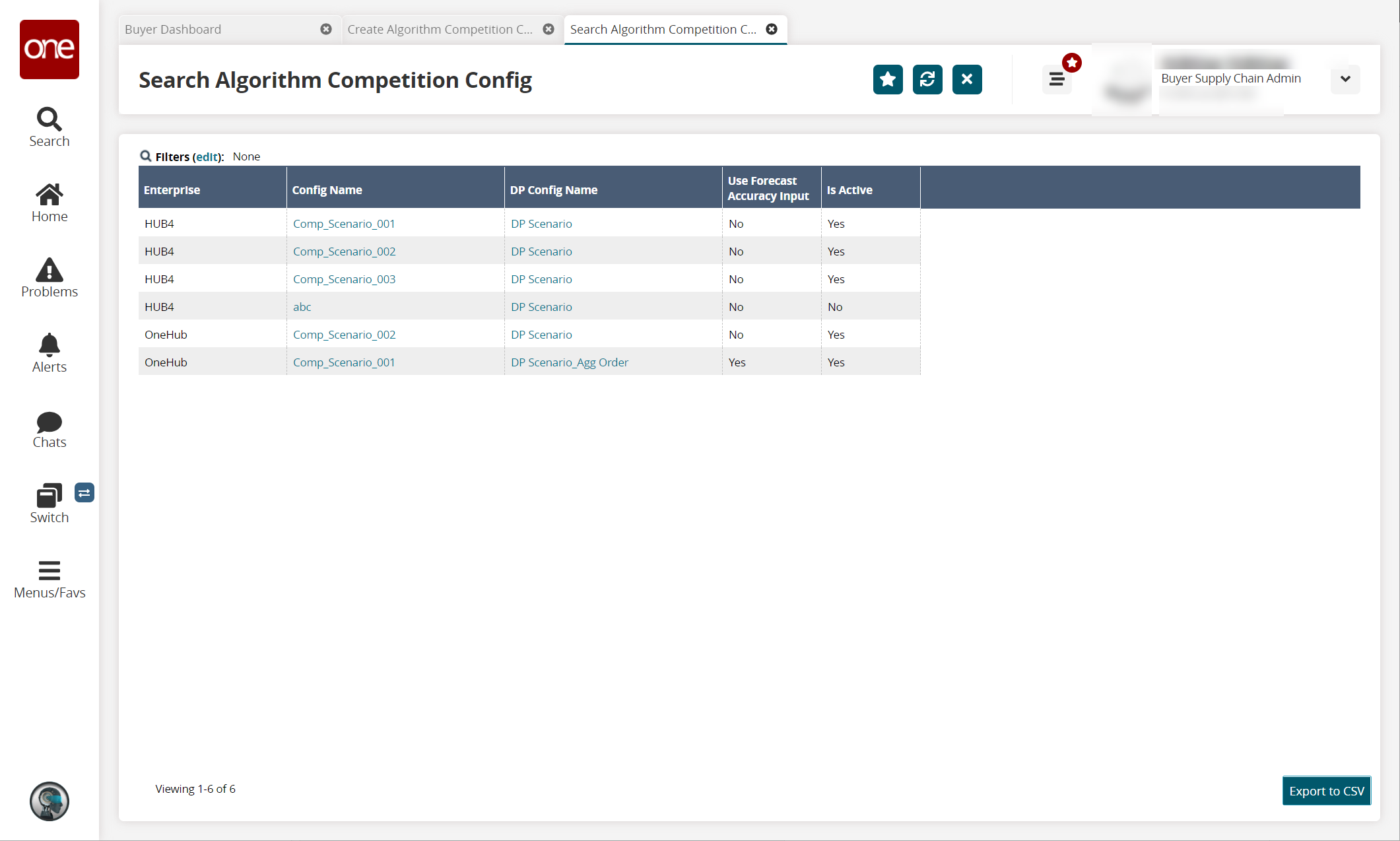
Click the Export to CSV button to export the report to a CSV file.
In the Config Name column, click the config name link to view the details of the configuration.
The detailed page for the selected config appears.
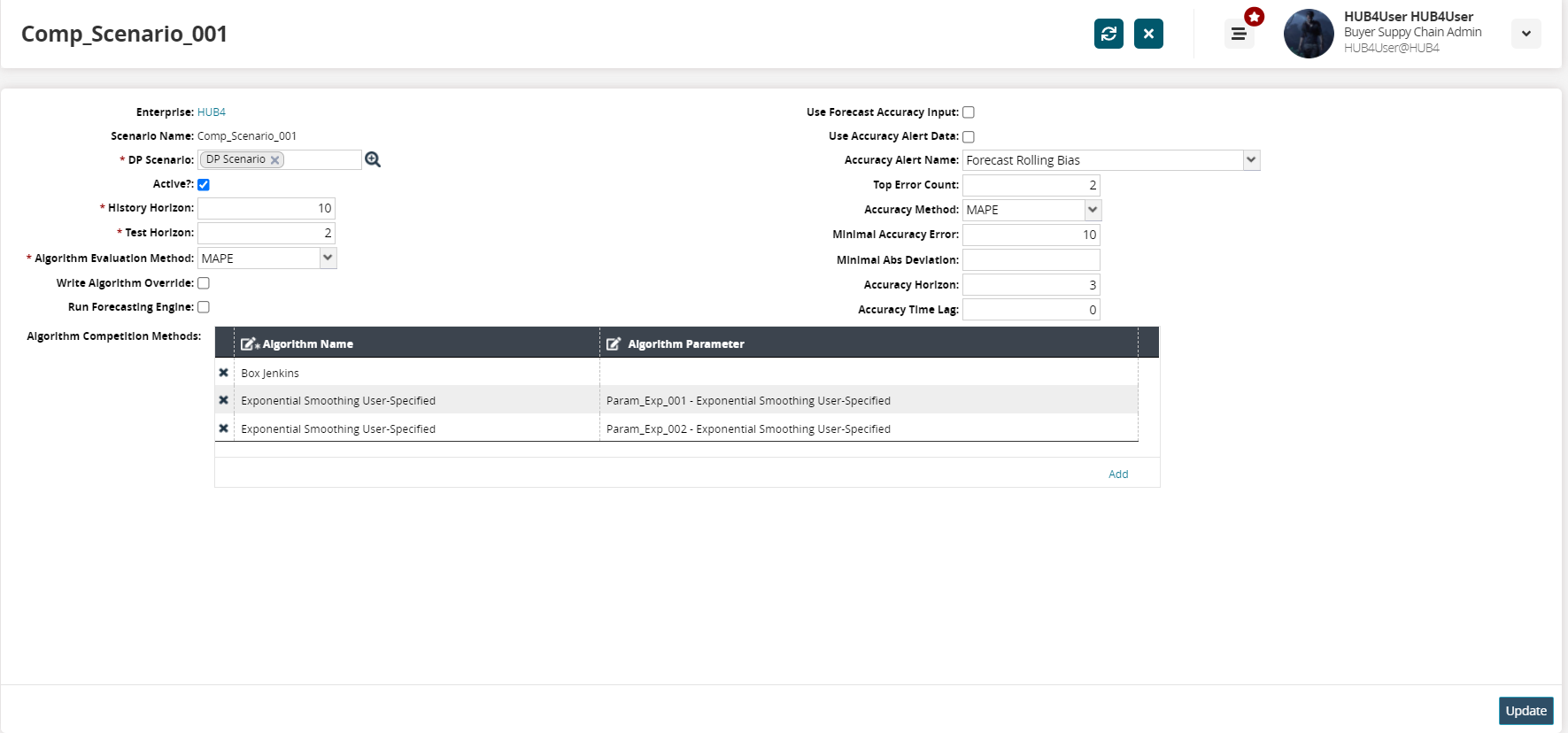
Create an Algorithm Competition Config
Users can use the Create Algorithm Competition Config UI to create different algorithm competition configs.
Complete the following steps to create an algorithm config from the Create Algorithm Competition Config UI:
L og in to the ONE system.
Click Menus/Favs > Demand Planning > Forecast Algorithm Competition > Create Algorithm Competition Config.
In the NEO UI, users can click on the Menus/Favs icon on the left sidebar and type in the name of the screen in the menu search bar. For more information, see "Using the Menu Search Bar."
The Create Algorithm Competition Config screen appears.
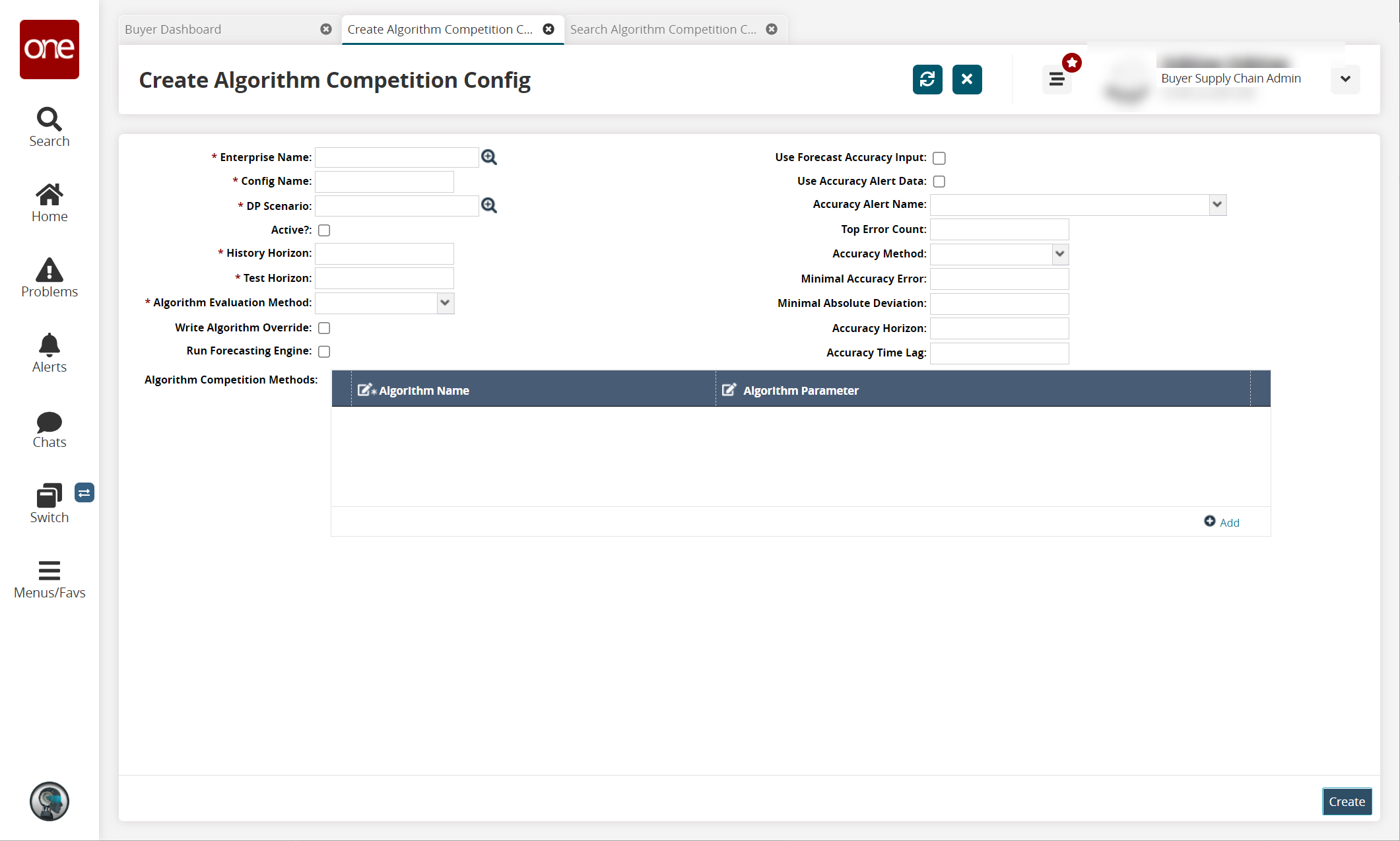
Enter values for fields described in the table below. Fields with an asterisk ( * ) are required.
Field
Description
Column 1
* Enterprise
Select an enterprise using the picker tool.
* Config Name
Type in a name for the algorithm competition config.
* DP config (config)
Select a demand planning config using the picker tool.
Active
Check the box to make this config active.
* History Horizon
Enter a value for the history horizon.
* Test Horizon
Enter a value for the test horizon.
* Algorithm Evaluation Method
Select an evaluation method from the dropdown menu.
Write Algorithm Override
Check the box to have this algorithm override existing algorithms.
Run Forecasting Engine
Check the box to run the forecasting engine.
Column 2
Use Forecast Accuracy Input
Check the box to use calculations using input from the forecasting accuracy.
Use Accuracy Alert Date
Check the box to use the accuracy alert date in the calculation.
Accuracy Alert Name
Select the name of the accuracy alert.
Top Error Count
Enter a value for a top error count.
Accuracy Method
Select the accuracy method from the dropdown menu.
Minimal Accuracy Error
Enter the minimal value for the accuracy error.
Minimal Abs Deviation
Enter the value for the minimal abs deviation where abs is (forecast - sales)/sales.
Accuracy Horizon
Enter a value for the accuracy horizon.
Accuracy Time Lag
Enter a value for the accuracy time lag.
In the Algorithm Competition Methods table, click the Add link.
A row for a new algorithm displays.In the *Algorithm Name column, select an algorithm from the dropdown menu. This field is required.
Enter a value for the Algorithm Parameter.
Click Create button to create the algorithm competition config .
A success message appears.
Run Forecast Algorithm Competition
The Run Forecast Algorithm Competition UI is used to run the forecast algorithm competition engine that determines the Best-Fit Forecasting Algorithm based on the selected competition config.
Complete the following steps to run the forecast algorithm competition engine:
L og in to the ONE system.
Click Menus/Favs > Demand Planning > Forecast Algorithm Competition > Run Forecast Algorithm Competition.
In the NEO UI, users can click on the Menus/Favs icon on the left sidebar and type in the name of the screen in the menu search bar. For more information, see "Using the Menu Search Bar."
The Run Forecast Algorithm Competition screen appears.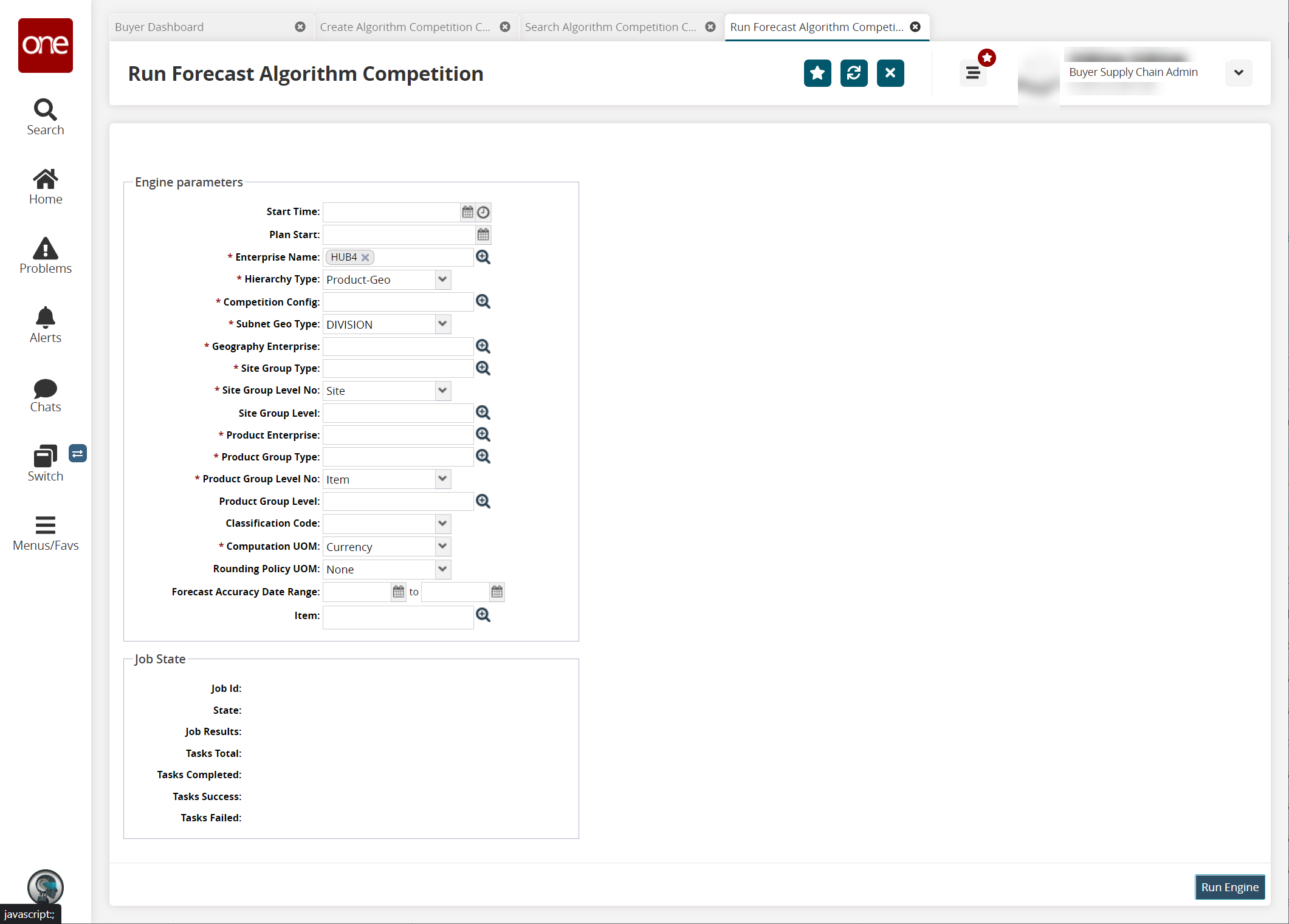
Enter values for fields described in the table below. Fields with an asterisk ( * ) are required.
Field Name
Description
Start Time
Use the calendar and clock tools to set a start date and time for the engine to run.
Plan Start
Use the calendar tool to set a start time when the engine begins to perform the algorithm competition.
* Enterprise Name
Select an enterprise using the picker tool.
* Hierarchy Type
Select a hierarchy type from the dropdown menu.
* Competition Config
Select a competition config using the picker tool.
* Subnet Geo Type
Select a subnet geo type from the dropdown menu.
* Geography Enterprise
Select an enterprise based on geography using the picker tool
* Site Group Type
Select a site group type using the picker tool.
* Site Group Level No
Select a group-level number from the dropdown menu.
Site Group Level
Select a site group level using the picker tool.
* Product Enterprise
Select the enterprise for the product using the picker tool.
* Product Group Type
Select the product group type using the picker tool.
* Product Group Level No
Select the product group level number from the dropdown menu.
Product Group Level
Select the product group level using the picker tool.
Classification Code
Select a classification code from the dropdown menu.
* Computation UOM
Select the unit of measure for the computation.
Rounding Policy UOM
Select a unit of measure for the rounding policy from the dropdown menu.
Forecast Accuracy Date Range
Select the beginning and end dates for the forecast accuracy using the calendar tool.
Item
Select an item using the picker tool.
Click the Run Engine button.
A success message appears. The Job State fields update with the output from the engine run.
Forecast Algorithm Competition Output
Users can use the Forecast Algorithm Competition Output UI to view the evaluation output of the Best Fit Algorithm after running the Forecast Algorithm Competition engine from the Run Forecast Algorithm Competition UI.
Complete the following steps to view the forecast algorithm competition output:
L og in to the ONE system.
Click Menus/Favs > Demand Planning > Forecast Algorithm Competition > Forecast Algorithm Competition Output.
In the NEO UI, users can click on the Menus/Favs icon on the left sidebar and type in the name of the screen in the menu search bar. For more information, see "Using the Menu Search Bar."
The Forecast Algorithm Competition Output screen appears.
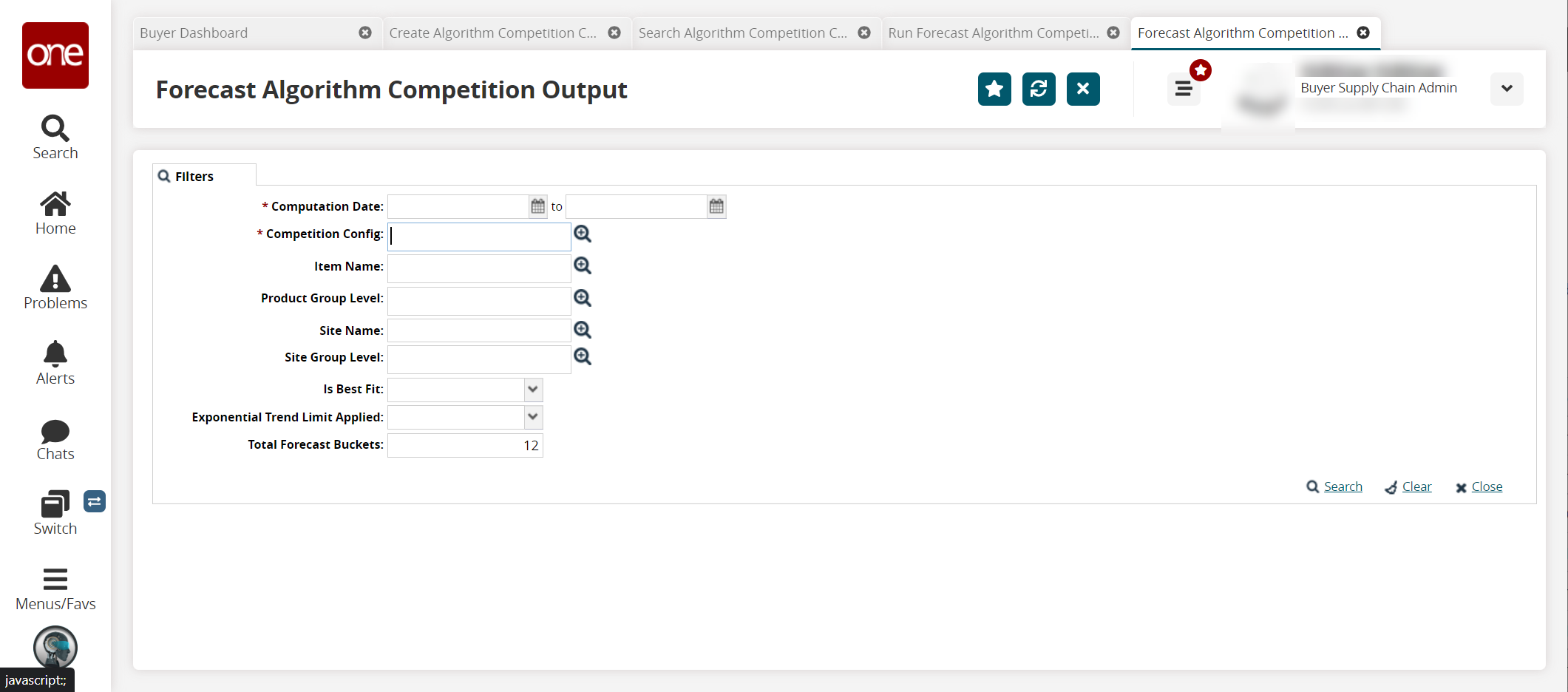
Enter values for fields described in the table below. Fields with an asterisk ( * ) are required.
Field
Description
* Computation Date
Select the beginning and end dates for the computation range.
* Competition Config
Select a competition config using the picker tool.
Item
Select an item using the picker tool.
Product Group Level
Select a product group level using the picker tool.
Site
Select a site using the picker tool.
Site Group Level
Select a site group level using the picker tool.
Is Best Fit
Select Yes or No from the dropdown menu to determine if you want to set this as the best fit.
Exp Trend Limit Applied
Select Yes or No from the dropdown menu to set an exponential trend limit.
Total Forecast Buckets
Enter a value for the number of forecast buckets.
Fill out the filters as desired, and click the Search link.
The search results display.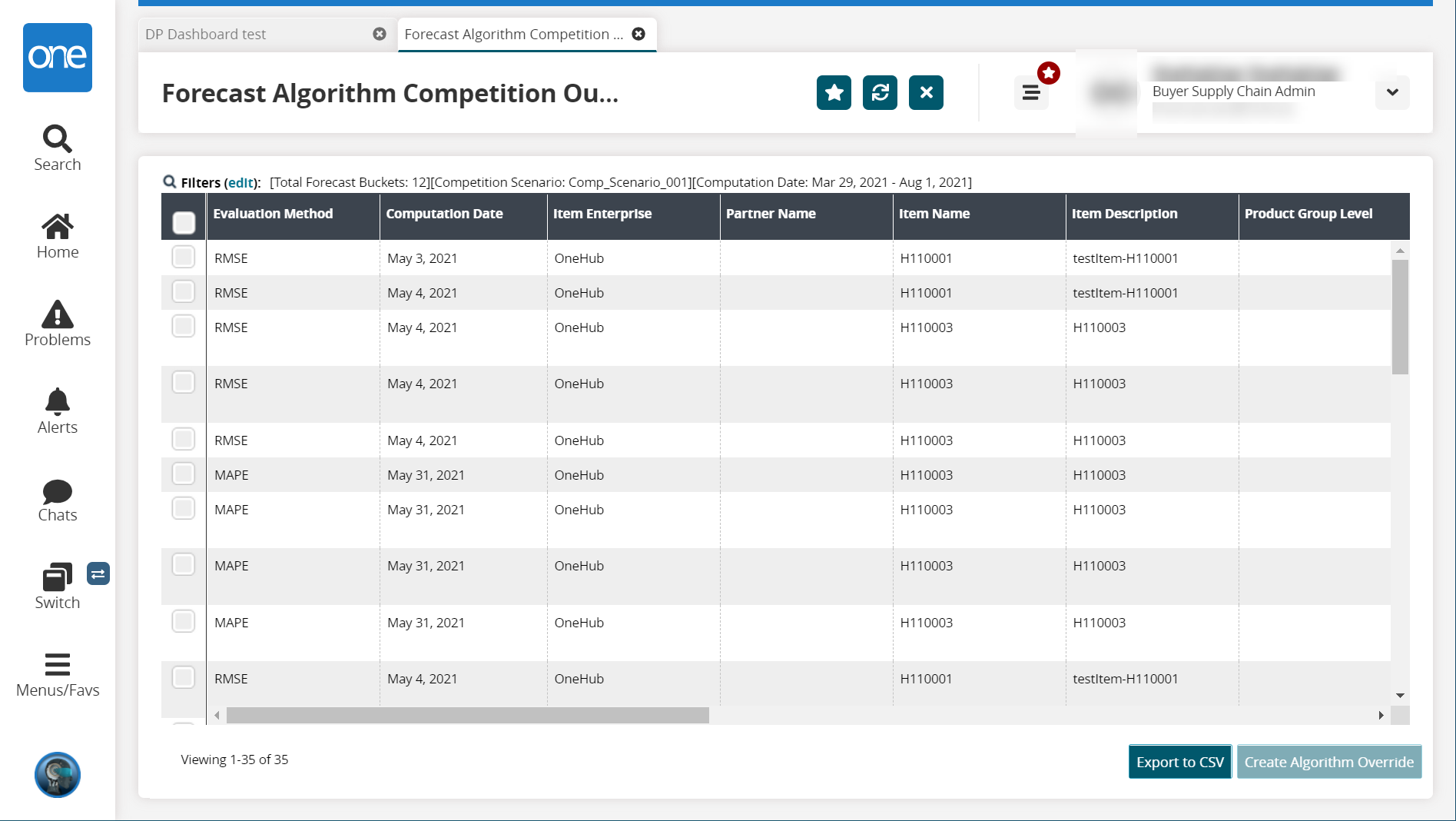
Click the Export to CSV button to export the report to a CSV file.
If desired, select a row or multiple rows and click the Create Algorithm Override button to override the algorithm.
Scroll to the right as desired to view the report.
In the Forecast Details column, click a details link.
The Algorithm Competition Forecasts screen appears in a new tab.
Forecast Algorithm Competition Selection
Users can use the Forecast Algorithm Competition Selection UI to view the selected best-fit algorithms found by running the Forecast Algorithm Competition Engine.
Complete the following steps to view the forecast algorithm competition selection report:
L og in to the ONE system.
Click Menus/Favs > Demand Planning > Forecast Algorithm Competition > Forecast Algorithm Competition Selection.
In the NEO UI, users can click on the Menus/Favs icon on the left sidebar and type in the name of the screen in the menu search bar. For more information, see "Using the Menu Search Bar."
The Forecast Algorithm Competition Selection screen appears.
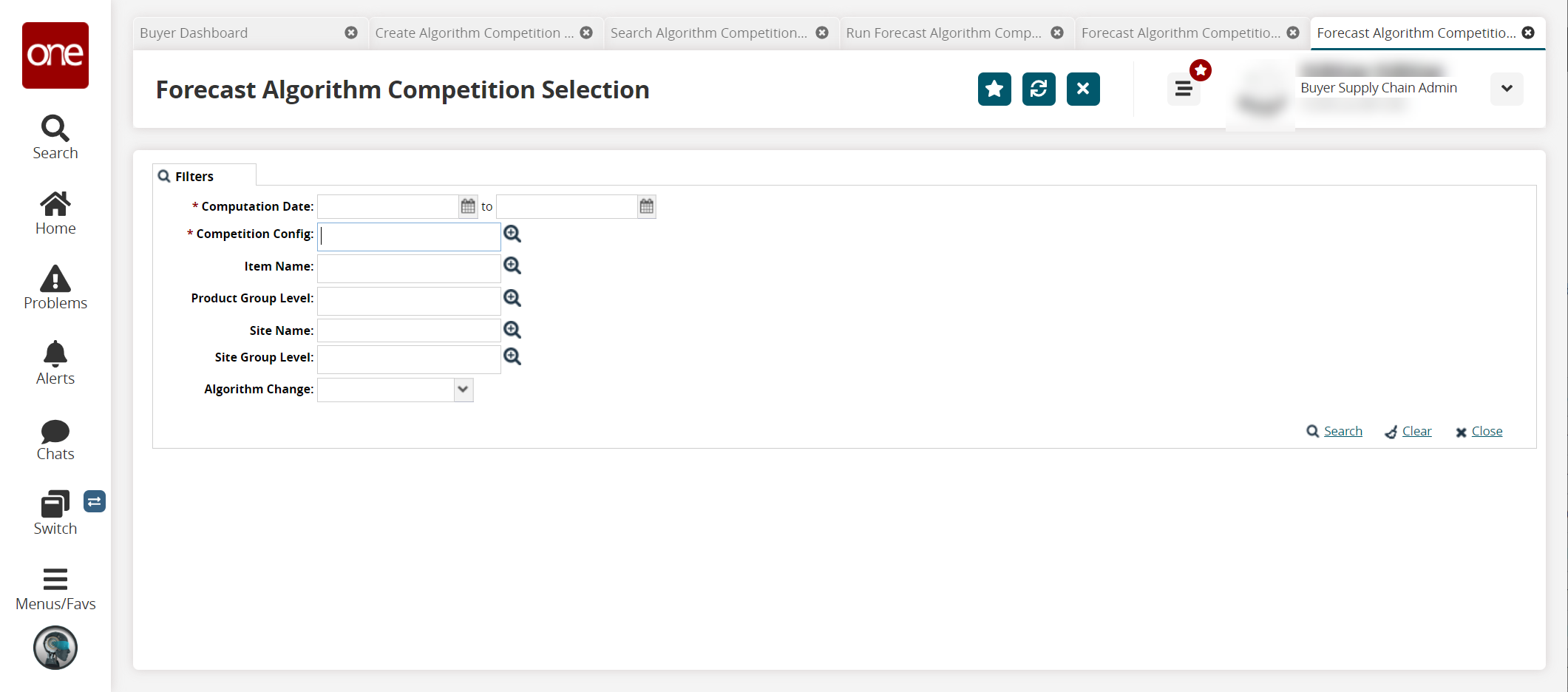
Enter values for fields described in the table below. Fields with an asterisk ( * ) are required.
Field
Description
* Computation Date
Select the beginning and end dates for the computation range.
* Competition Config
Select a competition config using the picker tool.
Item
Select an item using the picker tool.
Product Group Level
Select a product group level using the picker tool.
Site
Select a site using the picker tool.
Site Group Level
Select a site group level using the picker tool.
Algorithm Change
Select Yes or No from the dropdown menu to flag this as an algorithm change.
Fill out the filters as desired, and click the Search link.
The search results display.
Click the Export to CSV button to export the report to a CSV file.