Adding Shipment Lines
Complete the following steps to add a shipment line:
Click the Add Line link.
The New Shipment Line dialog box appears.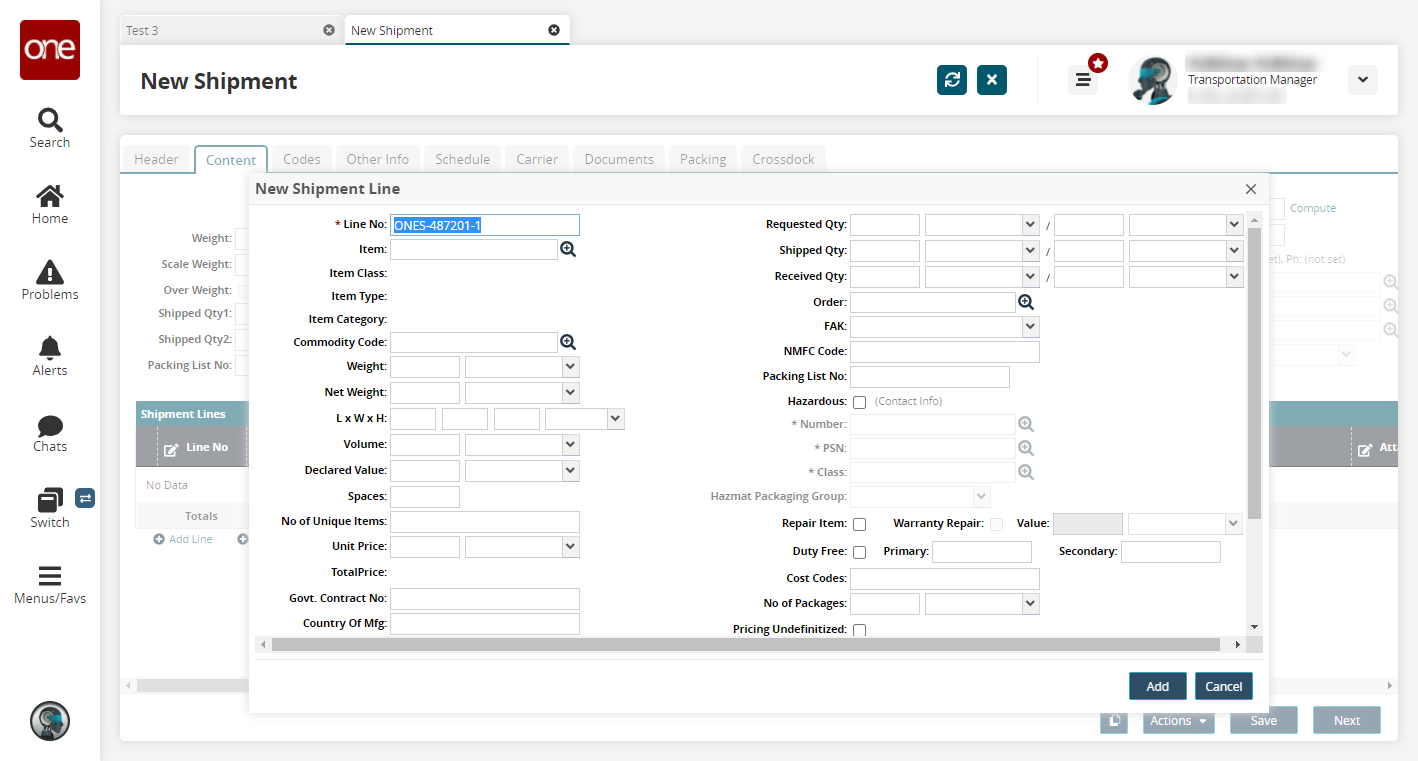
Enter values for fields described in the table below. Fields with an asterisk ( * ) are required.
Field
Description
* Line No
Accept the system-generated line number or type in a line number.
Item
Begin typing the item name or use the picker tool to select one from the list.
Class
Auto-populates the item class value based on the item value selected by users. It is a read-only field.
Type
Auto-populates the item type value based on the item value selected by users. It is a read-only field.
Category
Auto-populates the item type value based on the item value selected by users. It is a read-only field.
Commodity Code
Begin typing the commodity code or use the picker tool to select one from the list.
Weight
Type a shipment weight and select a UOM from the dropdown list.
Net Weight
Type a shipment net weight and select a UOM from the dropdown list.
L x W x H
Type the shipment dimensions (length, weight, and height) and select a UOM from the dropdown list.
Volume
Type a shipment volume and select a UOM from the dropdown list.
Declared Value
Type a declared value and select a UOM from the dropdown list.
Spaces
Type the number of spaces.
No of Unique Items
Type the number of unique items.
Unit Price
Type the unit price and select a UOM from the dropdown list.
TotalPrice
The total price displays once computed. It is a read-only field.
Govt. Contract No
Type a government contract number.
Country of Mfg
Type the name of the country of manufacturing.
Packing Slip No.
Type a packing slip number.
Description
Type a short description for the shipment line.
Duplicate Lines
Select the checkbox to create duplicate shipment lines and enter the number of duplicate lines to create.
Previous Shipment
Auto-populates based on other lines.
Requested Qty
Type a requested quantity and select a UOM from the dropdown list.
Shipped Qty
Type a shipped quantity and select a UOM from the drop-down list. If a packing list is associated with the shipment, this field is auto-populated from the packing list quantity.
Note
Any changes to the packing list after the shipment moves into the Pick Ready state do not reflect on shipping lines.
Received Qty
Type a received quantity and select a UOM from the dropdown list.
Planned Ship Qty
Type a planned ship quantity and select a UOM from the dropdown list.
Order
Begin typing an order ID or use the picker tool to select one from the list.
FAK
Select a Freight of All Kinds option from the dropdown list.
NMFC Code
Type the National Motor Freight Classification code.
Packing List No.
Type a packing list number.
Hazardous?
If the shipment is classified as hazardous, select the Hazardous? checkbox. The following hazardous material information fields are now editable:
Contact Info Name and Phone Number
* Number (hazmat number)
* PSN (proper shipping name)
* Class
Hazmat Packaging Group
Repair Item
Select the checkbox if the shipment is for an item repair.
Warranty Repair
This checkbox becomes active if the Repair Item checkbox is selected. Click the Warranty Repair checkbox if the shipment is for a warranty repair.
Value
This field becomes active if the Repair Item checkbox is selected. Type a value and select a UOM from the dropdown list.
Duty-Free
Select the checkbox if the item is duty-free.
Primary
Type a primary value.
Secondary
Type a secondary value.
Cost Codes
Type the cost codes for the shipment.
No of Packages
Type a quantity and select a UOM from the dropdown list.
Pricing Undefinitized
Select the checkbox if the shipment pricing is undefinitized, which indicates that the contract terms, specifications, or price have not been agreed upon before action takes place.
Stackable
Select the checkbox if the shipment is stackable.
Program
Begin typing the program name or use the picker tool to select one from the list.
Product Group Level
Auto-populated based on an order associated with the shipment line.
Blanket Order
Auto-populated based on a blanket order associated with the shipment line.
The system automatically converts weight and height from kilogram (KG) and centimeter (CM) to pound (LB) and inch (IN) when the user confirms a US or Canada-bound shipment to UPS.
Click the Add button.
The Shipment Lines table shows the new shipment line.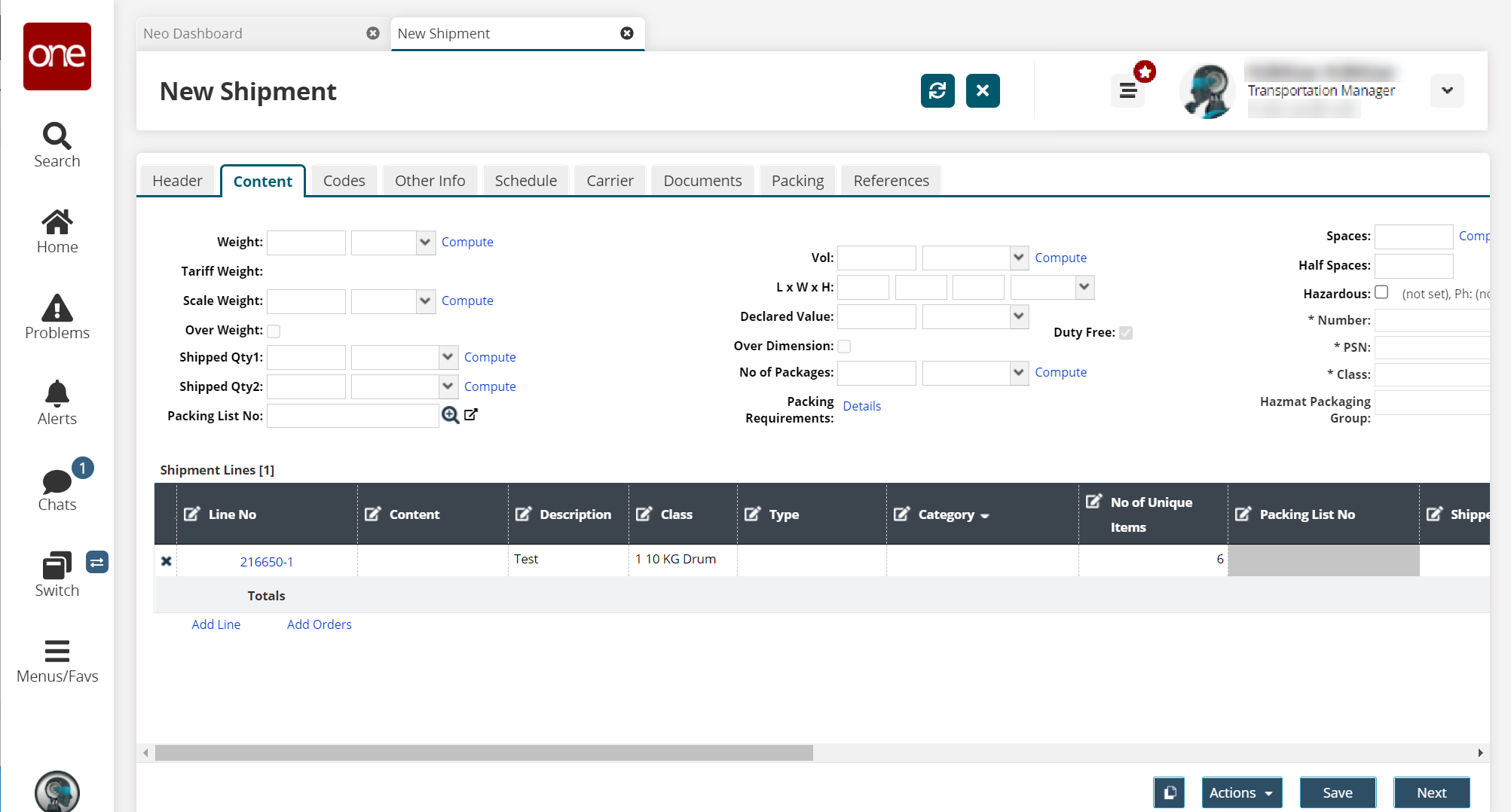
Click the Line No link for the shipment line to edit a shipment line.
The Shipment Line Details dialog box appears.Make required updates.
Click the Save button for the shipment line (not the shipment itself).
Click the Next button.
The Codes tab displays.