Configuring an RFQ Scorecard
Requests for Quotes (RFQs) are scored in order to provide criteria ranking.
Complete the following steps to configure an RFQ scorecard:
L og in to the ONE system.
Click Menu/Favs > Contract Mgmt > RFx Explorer.
The RFx Explorer screen displays.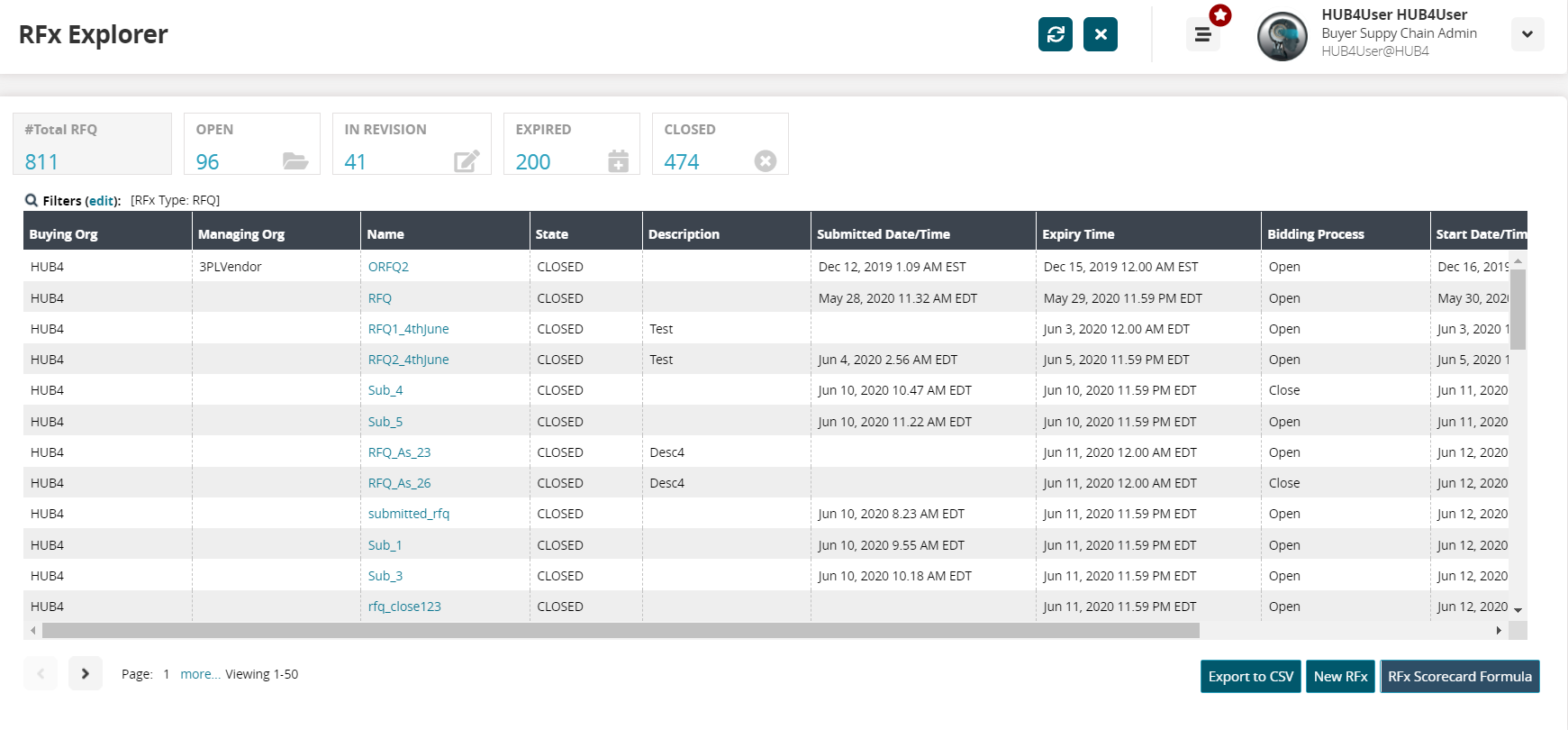
Click the RFx Scorecard Formula button.
The RFQ Scorecard Config screen displays.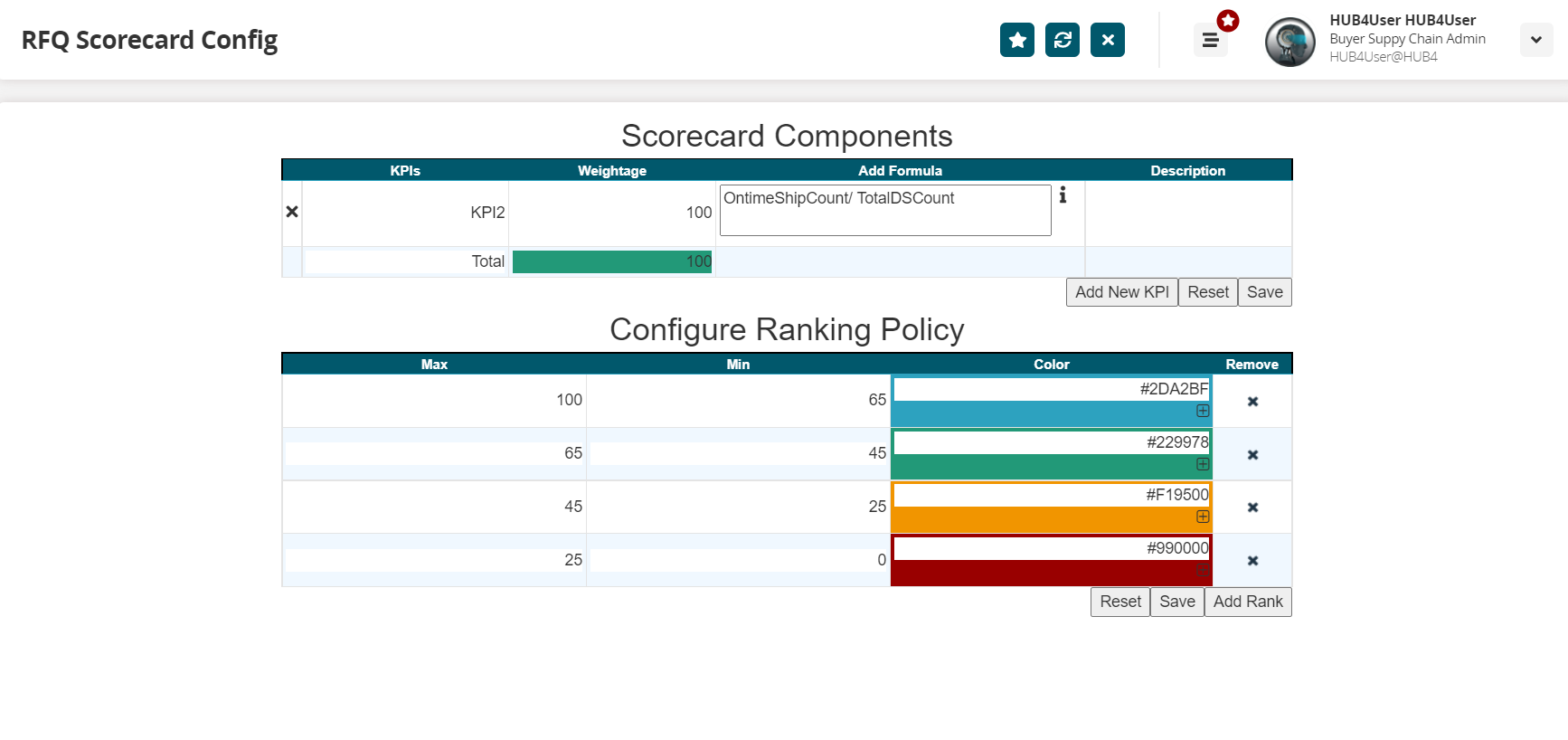
Click the Add New KPI button to add a new key performance indicator and formula.
A new row displays under Scorecard Components.Enter the KPI name under KPIs.
Enter the Weightage (percentage) for the KPIs.
Each KPI can only be up to 100 as the percent, and if there are multiple KPIs, the total weightage of all the KPIs must equal 100. The cells will show green, yellow, and red based on the number. Green means the numbers are correct; yellow means there is a possible mistake; red means there is a problem number under weightage.Click the i next to the Add Formula field.
The Field References popup window displays.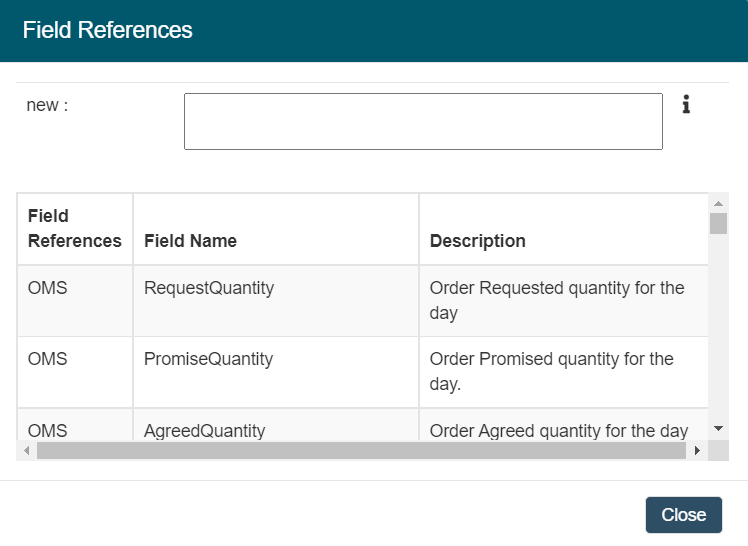
Click Field Names to create a mathematical formula.
Click the Close button.
The formula displays in the Add Formula field.Enter information about the KPI in the Description field.
Click the Save button.
A green success bar displays.Click the X to remove a KPI.
The KPI row turns red.Adjust the weightage numbers.
Click the Save button.
A green success bar displays.Click the Add Rank to add a new ranking policy.
A new row displays under the Configure Ranking Policy table.Enter values for Max and Min.
Click the plus sign under the Color column to change the color for the ranking policy.
Click the Save button.
The screen refreshes.Click the X to remove a policy.