Using Buyer and Vendor Notes on RFQs
Notes for both buyers and vendors are available for RFQs and are found on the RFQ Details tab of the RFQ details UI. Buyer notes on a given RFQ are read-write text fields for buyer roles and read-only for vendor roles, while the inverse is true for vendor notes. Notes are intended for casual communication between buyers and vendors and allow users to conveniently aggregate information about specific RFQs.
Complete the following steps to use notes for RFQs:
L og in to the ONE system.
Click Menu/Favs > Contract Mgmt > RFx Explorer.
The RFx Explorer screen appears.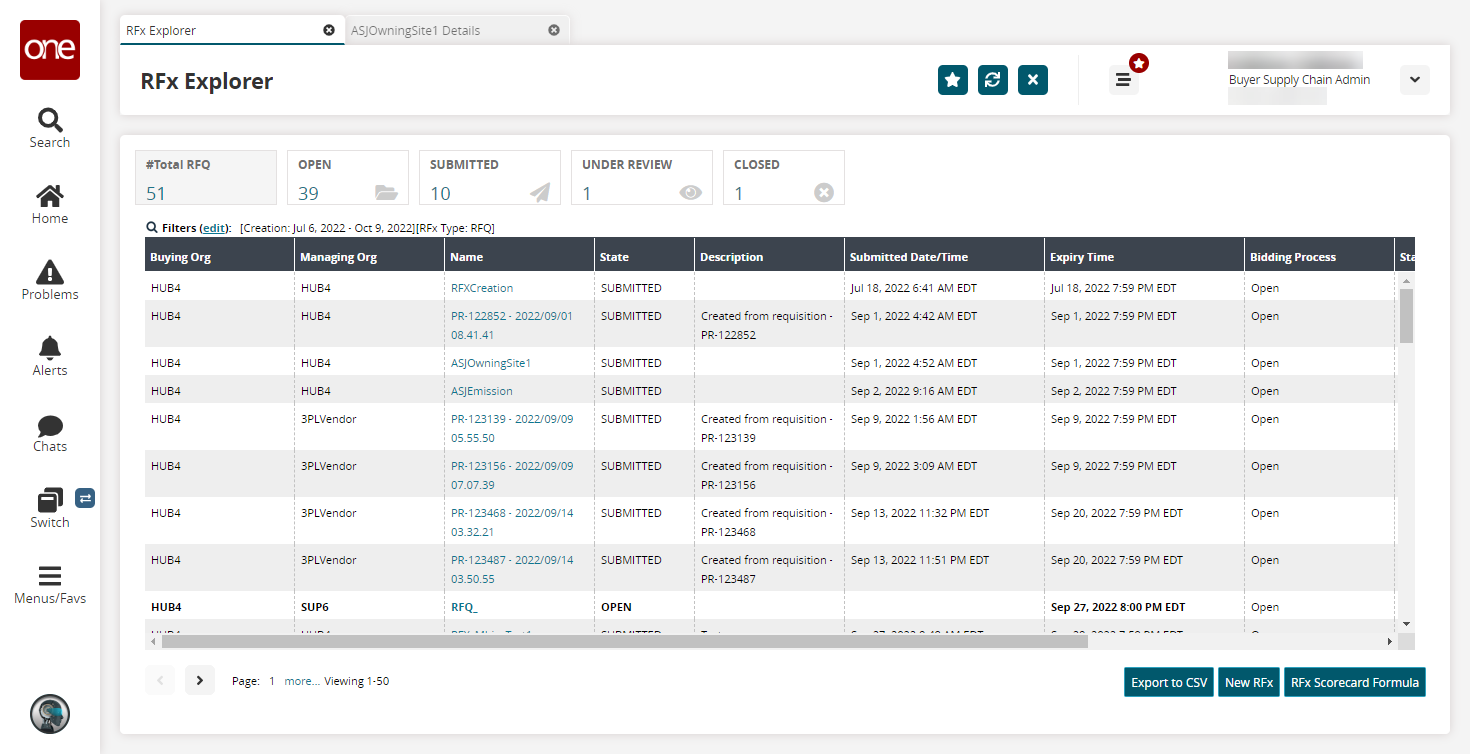
In the Name column, click a name link.
The RFQ details screen appears with a Notes and Attachments section.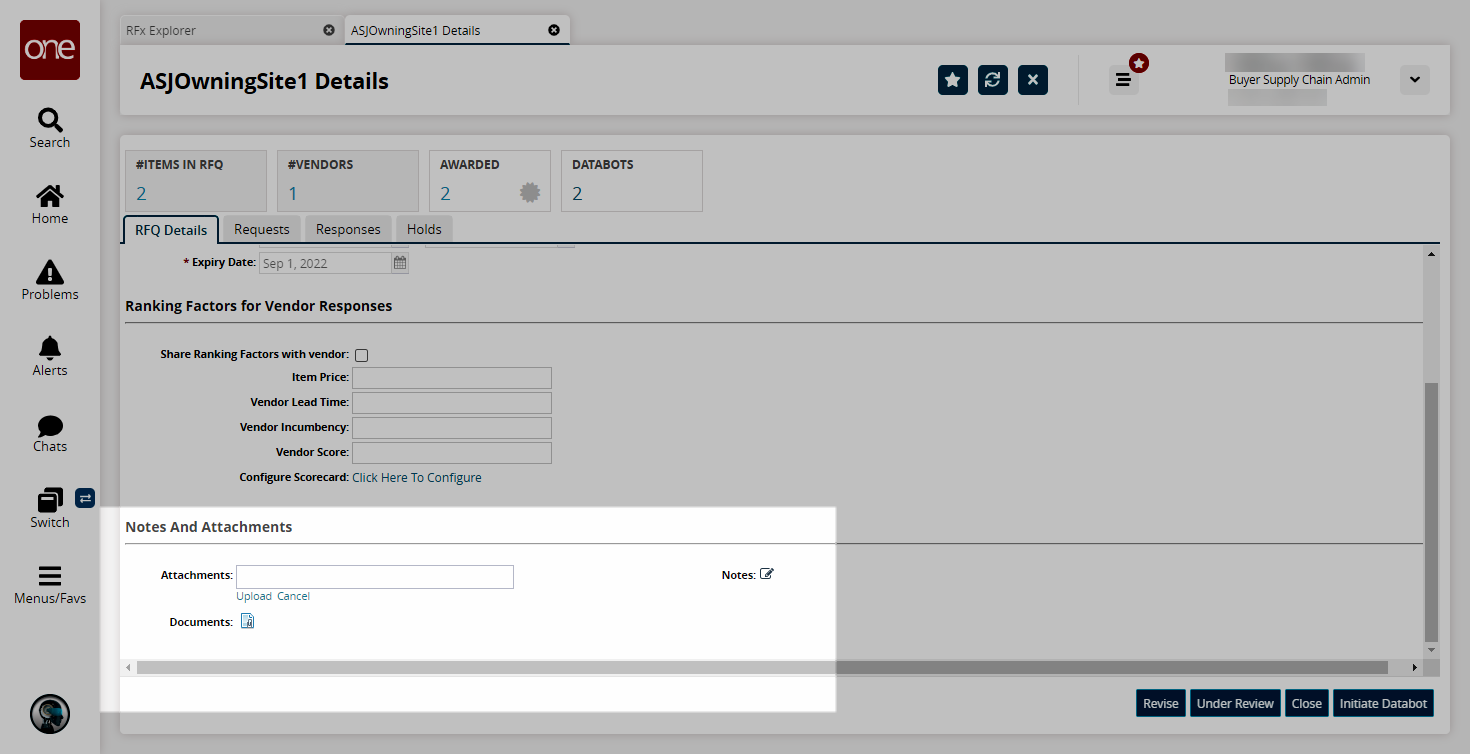
Click the
 icon next to the
Notes
field to add notes (as a buyer role) or view planner notes (as a vendor role).
icon next to the
Notes
field to add notes (as a buyer role) or view planner notes (as a vendor role).
The Notes popup appears.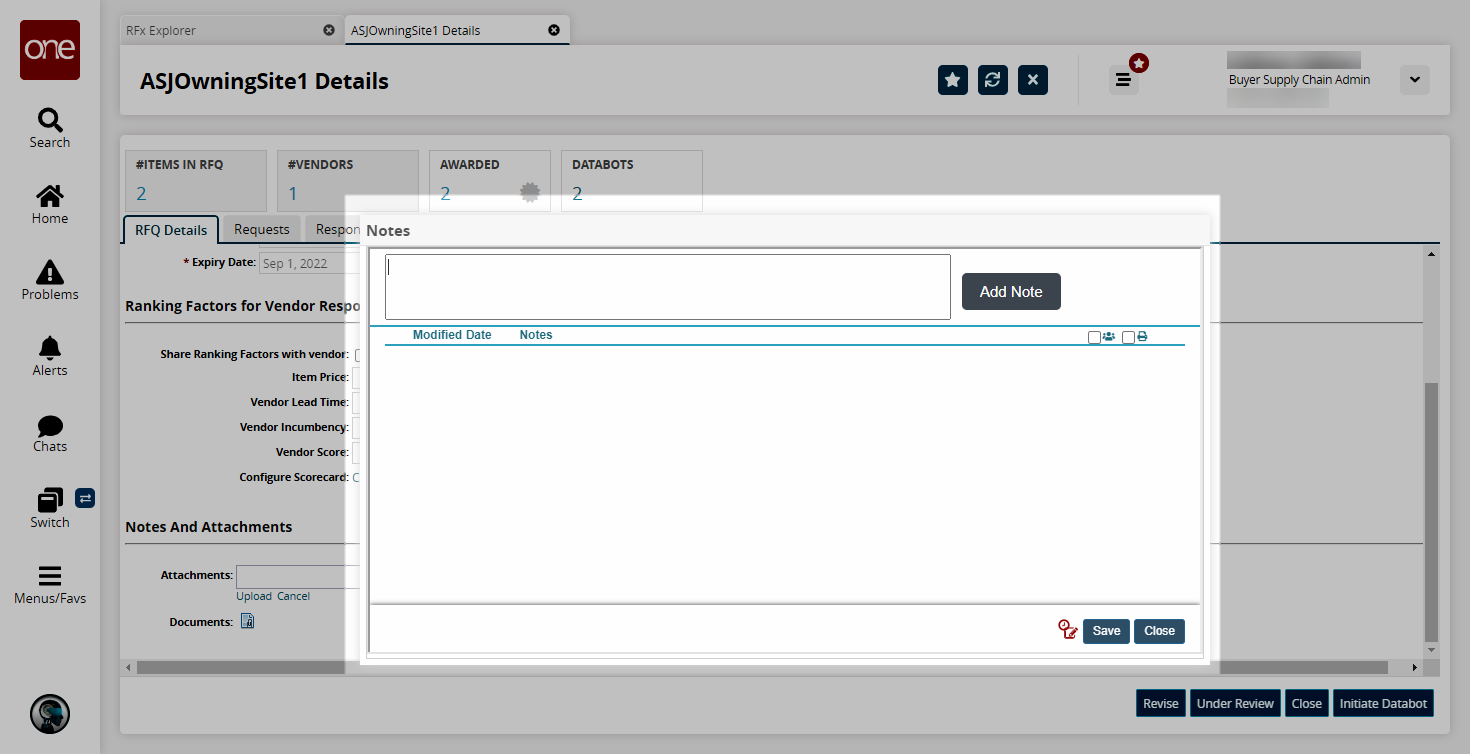
Click inside the text box and type the details of the note.
Click Add Note.
The note is added to the lower section of the window.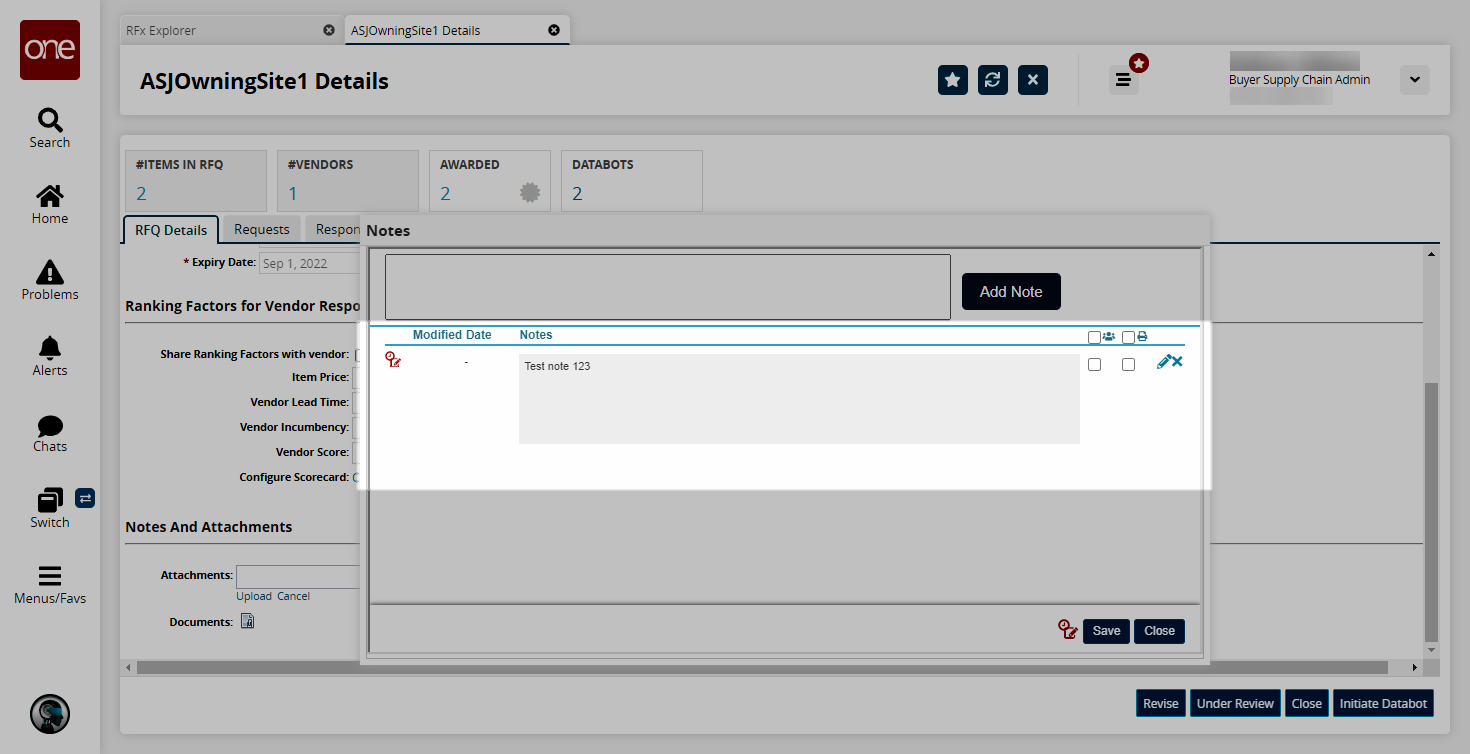
Various actions are available in the popup:Click the checkbox next to the

public icon to allow the note to be viewed by other enterprises.
Click the checkbox next to the

print icon to print the note on the purchase order.
Click the

pencil icon to edit an existing note.
Click the

X icon to delete an existing note.
Click the Save button to save your notes.
A success message appears, and the Modified Date field is populated.Click the Close button.