Creating Blanket Orders
A blanket order is an overarching agreement of a single quantity of a product to be delivered in smaller quantities over time. For example, a buyer might want to purchase a large quantity of product A in order to receive bulk order discounts but needs to receive the order in monthly shipments.
Complete the following steps to create blanket orders:
L og in to the ONE system.
Click Menus/Favs > Contract Mgmt > New Blanket Order.
In the NEO UI, users can click on the Menus/Favs icon on the left sidebar and type in the name of the screen in the menu search bar. For more information, see "Using the Menu Search Bar."
The New Blanket Order screen appears.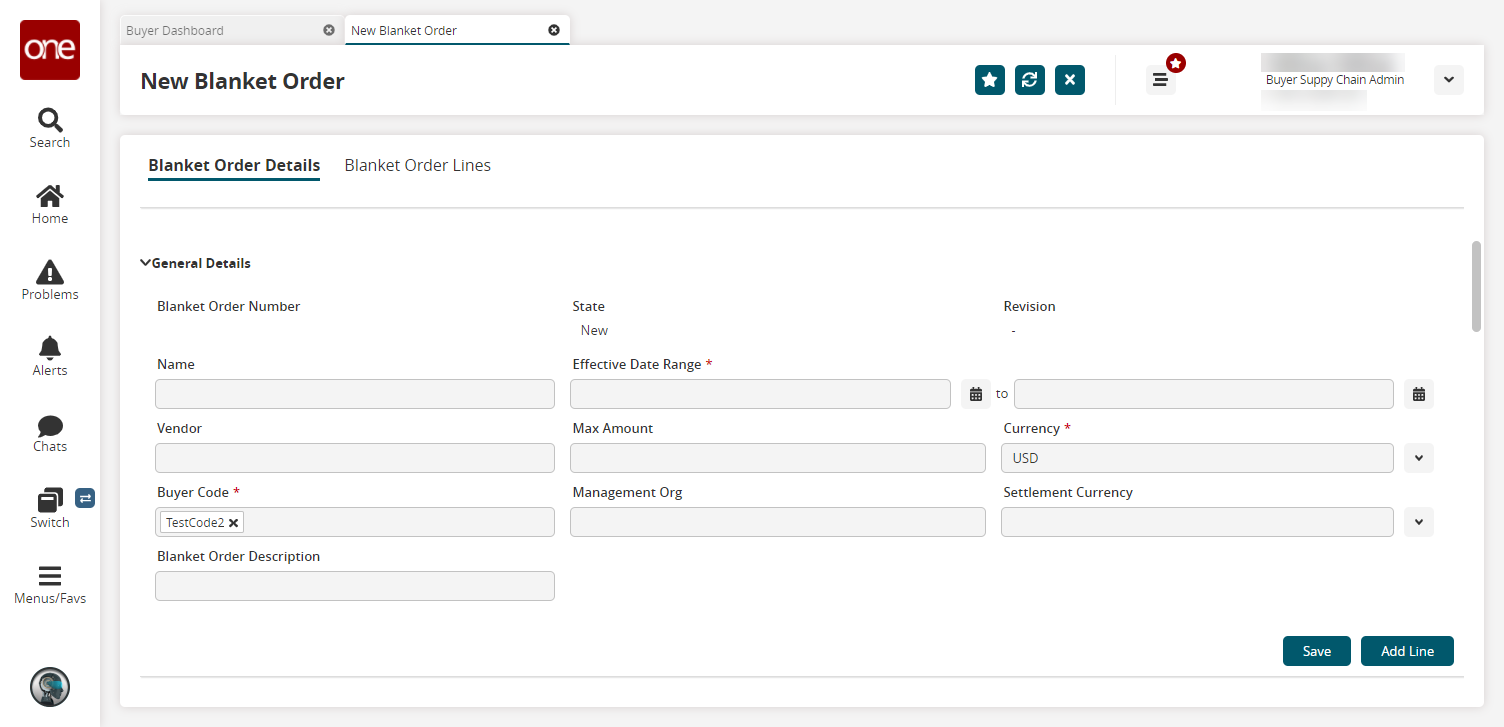
Enter values for fields described in the table below. Fields with an asterisk ( * ) are required.
Section
Field Name
Description
General Details
Name
Enter the name for the new blanket order.
* Effective Date Range
Select the validity period for the new blanket order.
Vendor
Enter the vendor name for the new blanket order. Start typing the first few letters to see relevant vendors and select.
Max Amount
Enter the maximum amount for the new blanket order.
* Currency
Select the currency to consider for the maximum amount specified.
* Buyer Code
Enter the buyer code for the new blanket order. Start typing the first few letters to see relevant buyer codes and select.
Management Org
Enter the management organization for the new blanket order. Start typing the first few letters to see relevant organizations and select.
Settlement Currency
Select the currency to consider for the order settlement.
Blanket Order Description
Enter a brief description of the new blanket order.
Transportation Details
* Ship To Site
Specify a site or a partner site. Enter the name of the site or the partner site. Start typing the first few letters to see relevant sites and select.
Storage Site
Enter the storage site for the new blanket order. Start typing the first few letters to see relevant sites and select.
Ship From Site
Specify a site or a partner site. Enter the name of the site or the partner site. Start typing the first few letters to see relevant sites and select.
* FOB Code
Select a Free On Board (FOB) code to specify the FOB terms for the new blanket order.
* FOB Point
Select whether to apply FOB terms at the Origin or the Delivery location.
* Trans Mode
Enter the transportation mode for the order. Start typing the first few letters to see relevant options and select.
Overshipping Tolerance %
Enter the acceptable over shipment levels in percentage.
Shipping Instructions
Enter any specific instructions for the shipment.
Invoice Details
Invoice Active Code
Select an invoice active code to determine when to generate an invoice.
Payment Terms
Enter the payment terms for the order. Start typing the first few letters to see relevant options and select.
Tax Provider
Select a tax percentage and provider for the new blanket order.
Auto Compute Tax
Select whether to enable automatic computation of taxes for the order.
Tax Allowed
Select whether to enable taxes for the order.
Auto Invoice
Select the check box to enable automatic generation of the order invoice.
Generate Detailed Invoice
Select whether to generate a detailed order invoice.
Auto Approve Invoice
Select the check box to enable automatic approval of the order invoice.
Invoice Tolerances
Enter tolerance levels for invoice line amounts, unit price, and line quantity.
Discount Details
Allow On Product
Select this checkbox to allow discounts on products.
Allow On Freight
Select this checkbox to allow discounts on freight.
Allow On Fuel Surcharge
Select this checkbox to allow discounts on fuel surcharges.
Allow On Tax
Select this checkbox to allow discounts on taxes.
Allow On Service
Select this checkbox to allow discounts on services.
Addresses
Purchasing Address
Click to enter the purchasing address.
Bill To Address
Click to enter the billing address.
Remit To Address
Click to enter the payment address.
Click Save to save order details.
A success message appears and the Holds tab becomes active for users to add holds.