Creating Carrier Invoicing Policies
Complete the following steps to create invoicing policies:
Log in to the ONE system.
Click Menus/Favs > Contract Mgmt > Carrier Contracts.
The included page could not be found.
The Carrier Contracts screen appears. Invoice policies for the various carriers appear under each entity in the Explorer pane on the left of the screen.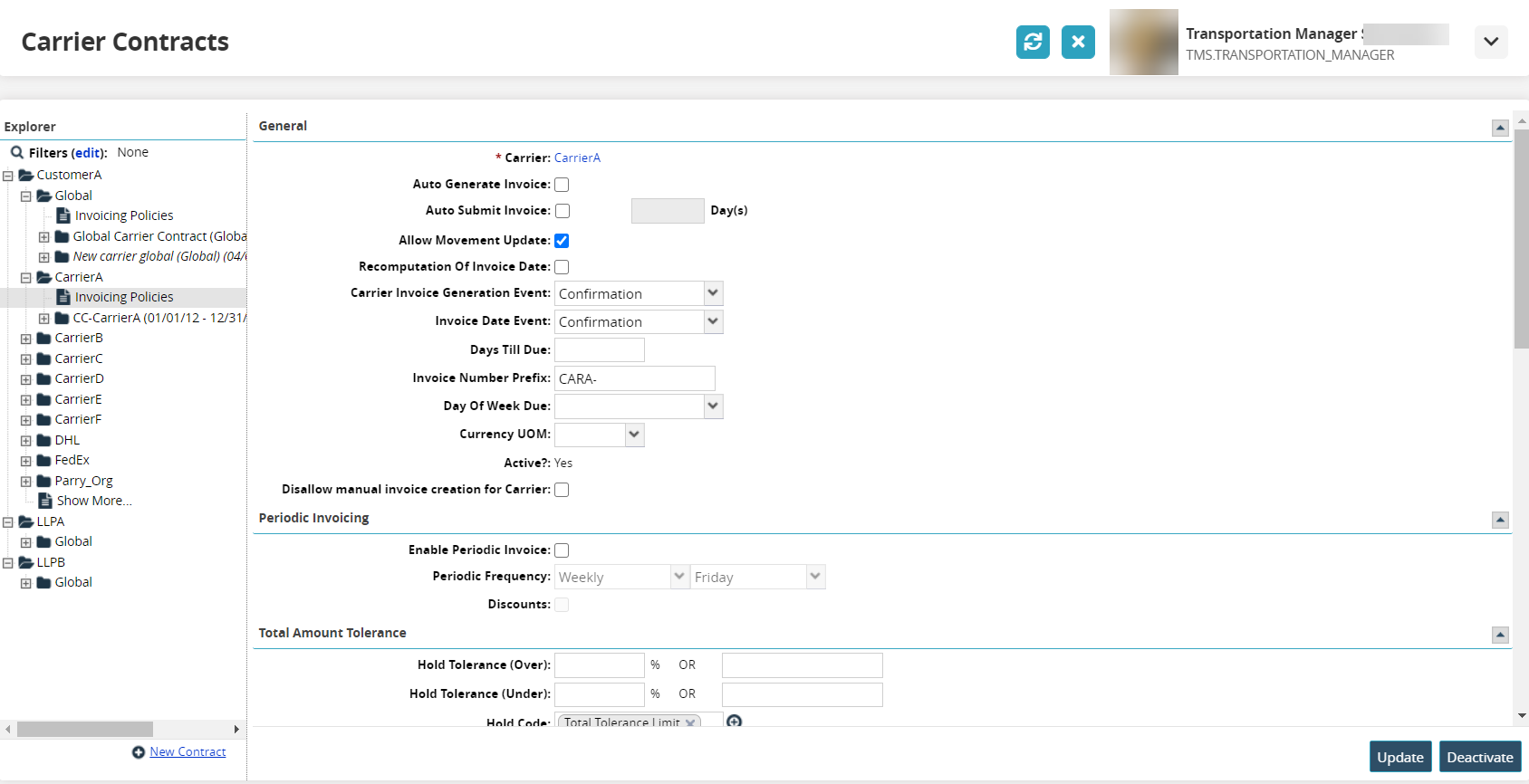
In the Explorer pane on the left, click the Invoicing Policies option under a specific carrier.
The invoicing policy form appears in the right pane.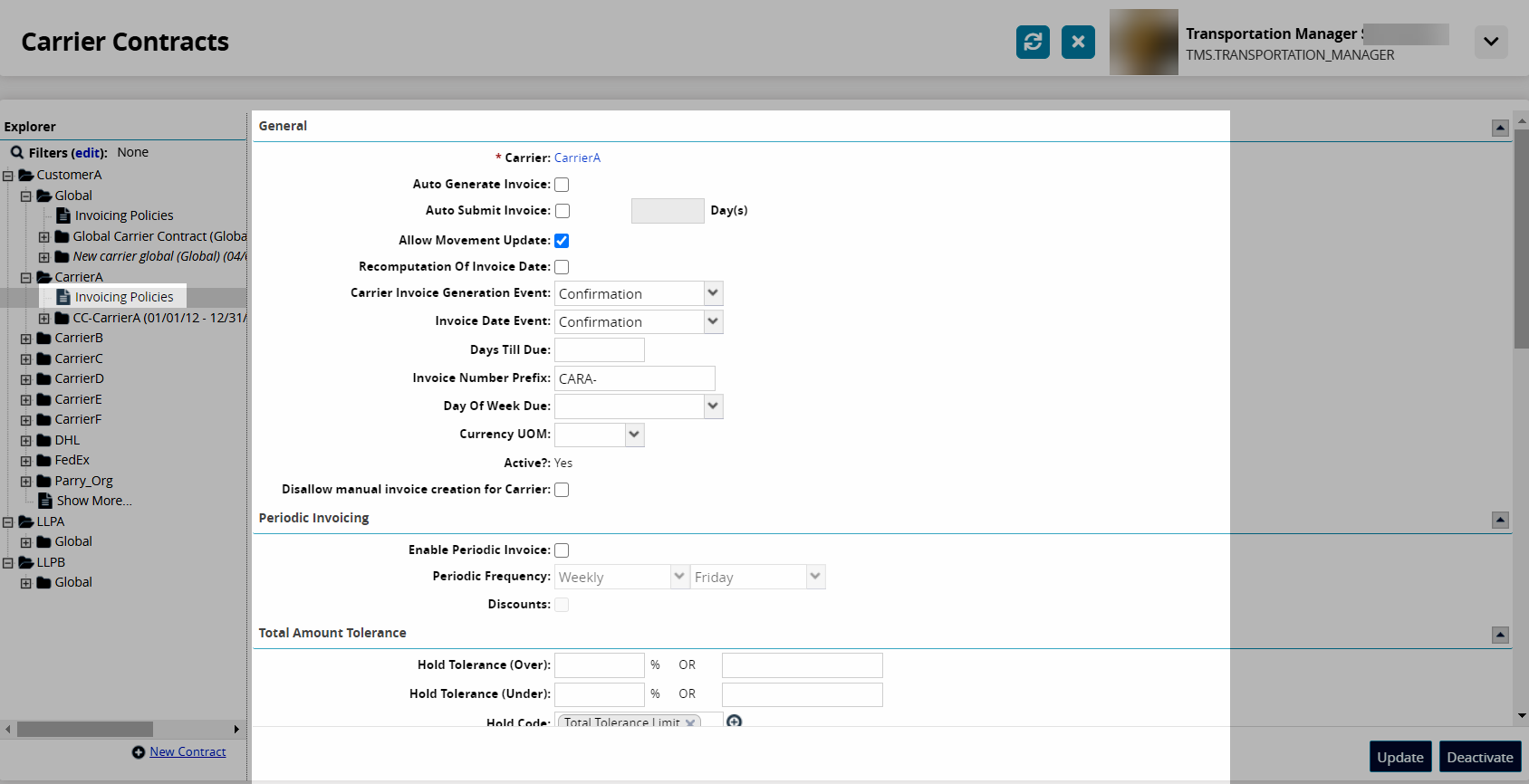
If a carrier does not have an active policy applied, the Update button is visible at the bottom of the page.
Type or select values for the fields as necessary using the table below. Fields with an asterisk ( * ) are required.
Page Section
Field Name
Description
General
* Carrier
The name of the carrier for the invoicing policy. This field is system-generated based on the carrier from the Explorer pane hierarchy.
Auto-Generate Invoice
Select this checkbox if you wish to auto-generate invoices for this carrier.
Auto-Submit Invoice
Select this checkbox if you wish to allow auto-submission of invoices for this carrier.
Day(s)
Enter the number of days after which the invoice is submitted automatically.
Allow Movement Update
Select this checkbox if you wish to allow the auto-update of movements for this carrier.
Recomputation of Invoice Date
Select this checkbox if you wish to allow the recomputation of invoice dates for this carrier.
Carrier Invoice Generation Event
Select this checkbox if you wish to allow auto-carrier invoice generation based on an event. Event options include:
Confirmation
Delivery
Pickup
Receipt
Invoice Date Event
Select this checkbox if you wish to allow auto-carrier invoice dates based on an event. Event options include:
Confirmation
Delivery
Pickup
Receipt
Days Till Due
Enter a number of days until the payment of the invoice is due. This countdown begins when the invoice is created.
Invoice Number Prefix
Enter the alphanumeric prefix for the invoice number. This field is often prefilled based on the carrier.
Day of Week Due
Select a day of the week when invoices are due.
Currency UOM
Select the country code for the currency to be used for invoicing.
Active?
A non-editable field indicating whether a policy is active. This field is only editable after a policy is created.
Disallow manual invoice creation for Carrier
Check this box if you wish to block the ability to create an invoice manually.
Periodic Invoicing
Enable Periodic Invoice
Check this box to enable periodic invoicing for this carrier. Checking this box will enable the Periodic Frequency field.
Periodic Frequency
Use these fields to define the period for periodic invoicing.
Users can select whether the period is Weekly, Monthly, or Yearly. Each option displays related context-sensitive fields as follows:
Weekly - Users select a day of the week
Monthly - Users select the day of the month
Yearly - Users select the month and the day of the month
Discounts
Check this box to enable discounts on the invoicing policy for this carrier.
Discount Method
This field is only visible when the Discounts checkbox is checked. Options are :
• Flat - Discounts at a flat rate.
• Percentage - Discounts at a percentage of the total invoice amount.Discount
This field is only visible when the Discounts checkbox is checked and Allow Steps is unchecked.
With the Discount Method of Percentage selected, enter a percentage value from 0-100 in the Discount field, and then select a country currency code from the dropdown menu.
With the Discount Method of Flat selected, enter a monetary value in the first field, and then select a country currency code from the dropdown menu.
Allow Steps
Select this field to enable step-based discounts on the invoicing policy for this carrier.
Discount Step Type
This field is only visible when Allow Steps is checked. This field determines the parameter to use for determining the stepped discount rates. Options for this field include:
Invoice Amount
Volume
Weight
Discount Steps
This field is only visible when Allow Steps is checked. In this table, enter one or more step rates. The type of rate depends on the selected Discount Step Type.
First, you will click the Add button to add a new step rate line.
For each line added, based on the selected Discount Step Type, enter a range for the step type.
• For Invoice Amount, the range value will be a currency.
• For Volume, the range value will be a volume.
• For Weight, the range value will be a weight.For each line added, enter a step rate in the step rate field.
Total Amount Tolerance
Hold Tolerance (Over)
This field defines the total invoice amount value, which when exceeded, generates a hold on the invoice.
Hold Tolerance (Under)
This field defines the lower limit threshold for the total invoice amount, which when crossed, generates a hold on the invoice.
Hold Code
This field allows users to define which hold to generate based on the defined total invoice amount tolerances.
Auto Approval Threshold
This field defines the threshold, which when crossed, generates an auto-approval event.
Line Haul Tolerance
Hold Tolerance (Over)
This field defines the line haul value, which when exceeded, generates a hold on the invoice.
Hold Tolerance (Under)
This field defines the lower limit threshold for the line haul value, which when crossed, generates a hold on the invoice.
Hold Code
This field allows users to define which hold to generate based on the defined line haul amount tolerances.
Total Accessorial Tolerance
Hold Tolerance (Over)
This field defines the total accessorial tolerance amounts value, which when exceeded, generates a hold on the invoice.
Hold Tolerance (Under)
This field defines the lower limit threshold for the total accessorial tolerance amounts, which when crossed, generates a hold on the invoice.
Hold Code
This field allows users to define which hold to generate based on the defined total accessorial tolerance amounts.
Approve At Contract Rates
Accessorial Codes
These accessorial codes are the codes that are approved at the contract rates defined elsewhere.
Matching Rules
Hold All Invoices
Select this option to automatically hold all invoices.
Hold Credit Invoices
Select this option to automatically hold all credit invoices.
Hold Invoices On Missing Proof Of Delivery
Select this option to automatically hold invoices on missing proof of delivery.
Allow Multiple Movements/Invoice
Select this option to allow multiple movements per invoice
Allow Invoice Creation Post Approve
Select this option to allow invoice creation after approval.
AutoClose Holds if Condition Satisfied
Select this option to allow the system to automatically close holds once their conditions for removal are satisfied.
Calculate Payment Statute
Select this option to allow the system to calculate the payment statute. This can be based on:
The Original Invoice Submission Date
The Latest Invoice Submission Date
Missing Pro Number
Select this option to allow orders with missing pro numbers.
Hold Invoice With Zero Cost
Select this option to allow the system to hold invoices at a zero cost. Using the picker, select the Zero Cost invoice hold reason code.
Payment Statute of Limitation
Enter the number of days to define a Payment Statute of Limitation.
Enable Multi Invoice Audit
Select this option to generate a hold based on the number of invoices. Using the picker, select the invoice hold reason code which will be applied to the invoice if this condition is met.
Carrier Mismatch
Select this option to generate a hold based on a carrier mismatch. Using the picker, select the invoice hold reason code which will be applied to the invoice if this condition is met.
Origin Mismatch
Select this option to generate a hold based on an origin mismatch. Using the picker, select the invoice hold reason code which will be applied to the invoice if this condition is met.
Destination Mismatch
Select this option to generate a hold based on a destination mismatch. Using the picker, select the invoice hold reason code which will be applied to the invoice if this condition is met.
Accessorial Mismatch
Select this option to generate a hold based on an accessorial mismatch. Using the picker, select the invoice hold reason code which will be applied to the invoice if this condition is met.
Weight Mismatch
Select this option to generate a hold based on a weight mismatch. Using the picker, select the invoice hold reason code which will be applied to the invoice if this condition is met.
Volume Mismatch
Select this option to generate a hold based on a volume mismatch. Using the picker, select the invoice hold reason code which will be applied to the invoice if this condition is met.
Ship Date Mismatch
Select this option to generate a hold based on a ship date mismatch. Using the picker, select the invoice hold reason code which will be applied to the invoice if this condition is met.
Delivery Date Mismatch
Select this option to generate a hold based on a delivery date mismatch. Using the picker, select the invoice hold reason code which will be applied to the invoice if this condition is met.
Missing Due Date
Select this option to generate a hold based on the absence of an invoice due date. Using the picker, select the invoice hold reason code which will be applied to the invoice if this condition is met.
No Reference No
Select this option to generate a hold based on the absence of an invoice reference number. Using the picker, select the invoice hold reason code which will be applied to the invoice if this condition is met.
Invalid Reference No
Select this option to generate a hold based on the validity of an invoice reference number. Using the picker, select the invoice hold reason code which will be applied to the invoice if this condition is met.
After all required information is entered, click the Update button at the bottom of the screen.
A success message appears.