Creating Client Invoicing Policies
Users can create client invoicing policies directly in the UI.
Complete the following steps to create client invoicing policies:
L og in to the ONE system.
Select Menu/Favs > Contract Mgmt > Client Contracts.
The Client Contracts screen appears.Select a client from the Explorer pane and select Invoicing Policies.
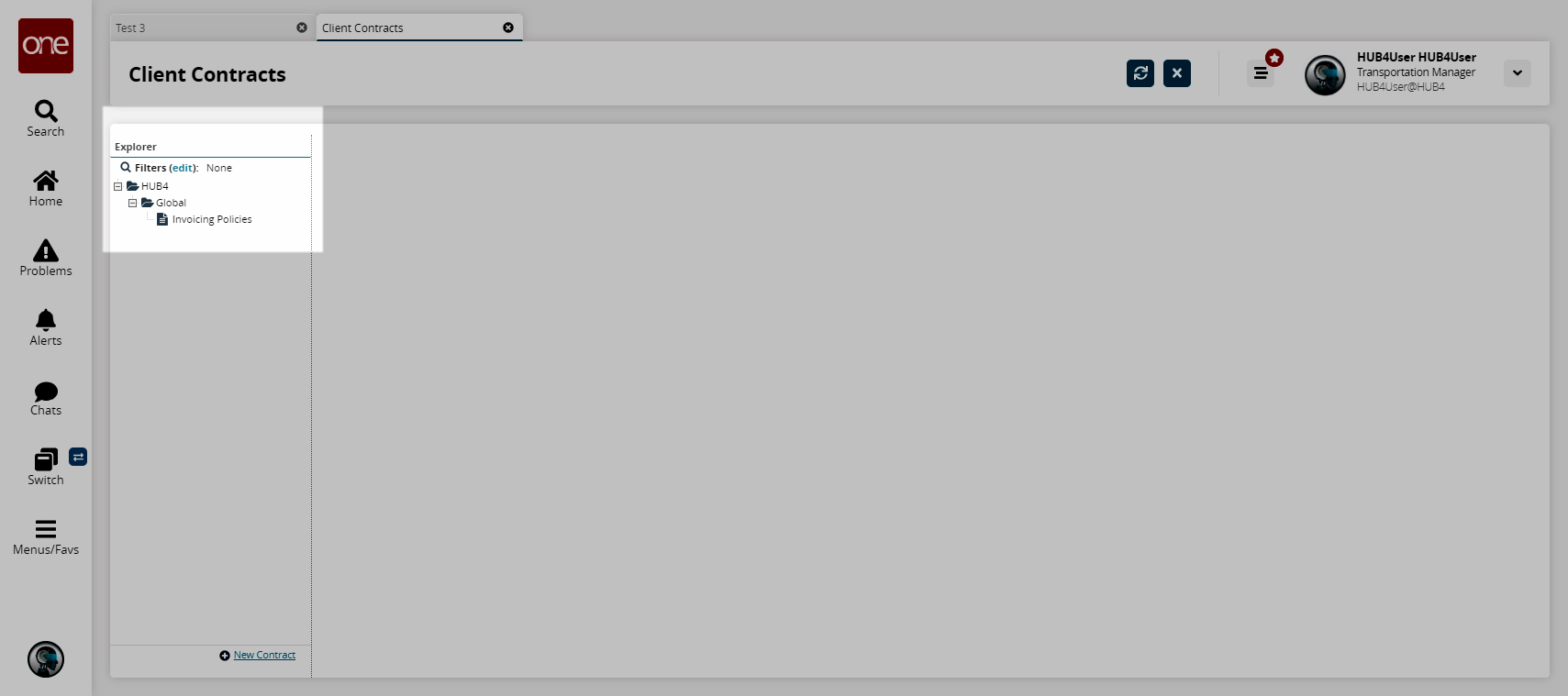
Invoicing policies appear in the right pane.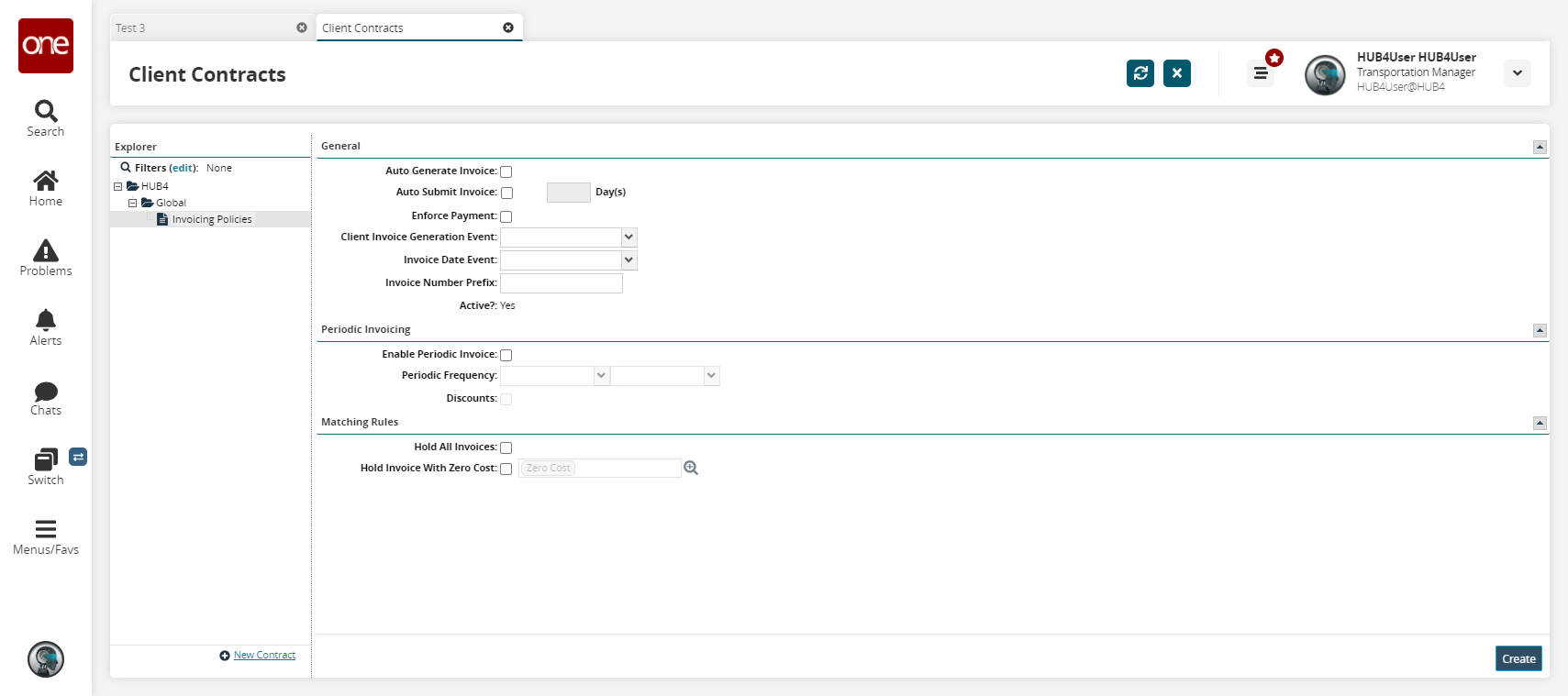
Fill out the following fields. Fields with an asterisk ( * ) are required.
Section
Policy
Description
General
Auto-Generate Invoice
Select this checkbox to automatically generate invoices.
Auto-Submit Invoice
Select this checkbox to automatically submit invoices. When selected, enter the number of days in the Days field.
Enforce Payment
Select this checkbox to enforce invoice payments.
Client Invoice Generation Event
Select the event that generates client invoices from the drop-down menu. The available options are Confirmation, Delivery, Paid, and Pickup.
Invoice Date Event
Select the event that determines the invoice event from the drop-down menu. The available options are Confirmation, Delivery, and Pickup.
Invoice Number Prefix
Enter an invoice number prefix.
Periodic Invoicing
Enable Periodic Invoice
Select this checkbox to enable periodic invoices. The Auto-Generate checkbox enables, and the Periodic Frequency fields and the Discount checkbox become editable.
Periodic Frequency
From the drop-down menus, select Weekly, Monthly, or Yearly and then specify the recurrence formula.
Discounts
Select the checkbox to apply discounts. When selected, the following fields appear:
Discount Method: Select either Flat or Percentage from the dropdown menu.
Discount: Enter an integer and select a currency.
Allow Steps: Select this checkbox to enable and specify a more complex discount arrangement.
Matching Rules
Hold All Invoices
Select this checkbox to hold all invoices.
Hold Invoice With Zero Cost
Select this checkbox to hold invoices with zero cost. If enabled, all client invoices with a zero amount will be held for approval. Details of such invoices appear under Holds on the Invoice details page.
Client users must manually approve zero-cost invoices. If the hold is disabled, then all client invoices with zero cost are automatically approved once submitted. Users manually close/resolve this hold, and the invoice will still remain in For Review state. If users approve the invoice, then the hold is closed automatically.
Zero cost invoices are useful when the customer needs to send goods to a client as samples or as repairs. The new hold policy, when enabled, ensures an additional manual check before zero-cost invoices are approved. Previously, the zero-cost invoicing hold was available only for carrier contracts.
To save all changes, click the Update button.
A success message appears.