Customizing the High MAPE Alert Widget and Report
A High MAPE (Mean Absolute Percentage Error) Alert is available both as a dashboard widget and from the Demand Planning menu . This feature requires a value of how many time buckets to calculate MAPE across, allowing users to view items with a high MAPE percentage value for errors (which is interpreted as low accuracy) based on a previous Demand Planning engine run. The goal of this alert is to identify areas where the forecast substantially differs from actual demand; users can then investigate it and make adjustments to the forecast method and/or parameters.
Supported settings include:
Horizon (required): Accuracy Horizon (number of buckets) for MAPE calculation
TimeLag (required): Accuracy Time Lag. Valid values: 0, 1, 2, 3, …
Bucketization (required): Bucketization, valid values: Fiscal Monthly, Monthly, Week
MinBuckets (required): Minimum valid time buckets for MAPE calculation. A time bucket is considered invalid if actual = 0. If the number of valid buckets is fewer than MinBuckets, then this item forecast is dropped from the alert results.
MinMAPE (optional): Minimum MAPE to consider. If not specified, then Principal Threshold Value 1 is used instead.
The widget is set up as a table that is added to a NEO dashboard, and users can add and configure multiple High MAPE Alert widgets, each with different settings, to view error rates across different time buckets. A link on the widget opens the Demand Forecast Accuracy By Item screen for additional details. The report works the same as the widget but is designed to be more flexible when changing the settings and filters and displays a full screen of data.
Please see "Adding Widgets" in the Online Help for more information on adding a widget to a dashboard in the NEO UI.
Please note that in the case of this enhancement, the use of the word alert is not indicating a subscription alert found in other parts of the system. This alert is a new calculation and visibility to the resulting data. Subscription alerts are configured to send messages once a parameter threshold has been crossed or an event is triggered.
Complete the following steps to customize the High MAPE Alert widget:
Log in to the ONE system.
The user's dashboard displays. For these instructions, we assume that the widget has been added to the dashboard already.Click the options icon for the High MAPE Alert widget.
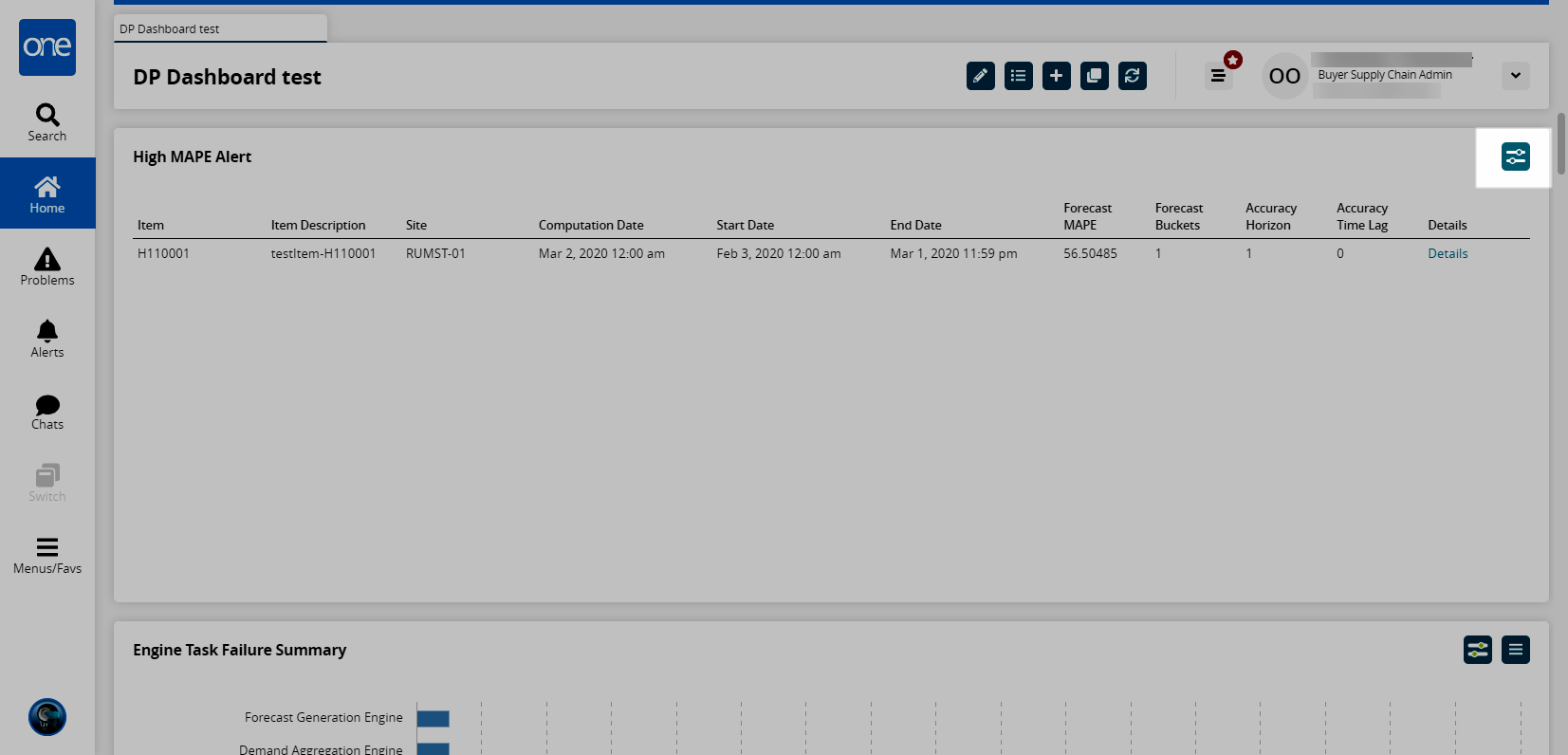
The High MAPE Alert options popup appears.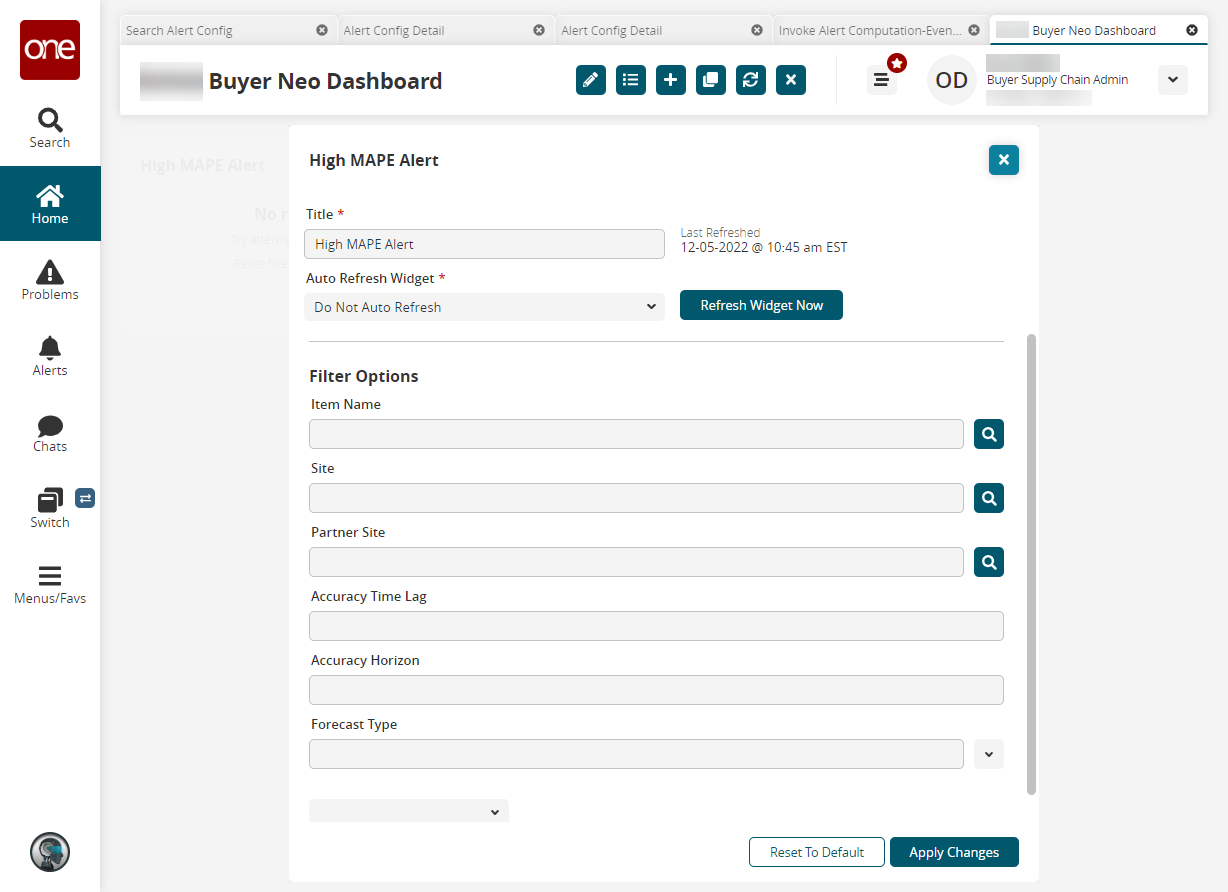
Fill out the following fields. Fields with an asterisk ( * ) are required.
Field
Description
Title *
Enter a title. A default title is provided.
Auto Refresh Widget *
Select a refresh rate for the widget. Click the Refresh Widget Now button to immediately refresh the widget.
Item Name
Select an item using the picker tool.
Site
Select a site using the picker tool.
Partner Site
Select a partner site using the picker tool.
Accuracy Time Lag
Input an accuracy time lag. This field accepts small whole numbers (0, 1, 2, 3, and so on) that represent the forecast lag of the measured accuracy. For example, if we generated a monthly forecast right now for multiple months in the future, then a value of 0 represents a forecast for this month, a value of 1 represents the forecast for next month, and so on.
Accuracy Horizon
Input an accuracy horizon. This field accepts small whole numbers (0, 1, 2, 3, and so on) that represent how many months of accuracy are averaged.
Forecast Type
Select a forecast type from the dropdown menu.
Click the Apply Changes button.
The popup closes, and the widget updates to reflect the option changes.
Complete the following steps to view the Forecast High MAPE Alert screen:
L og in to the ONE system.
Click Menu/Favs > Demand Planning > Forecast Accuracy > Forecast High MAPE Alert .
In the NEO UI, users can click on the Menus/Favs icon on the left sidebar and type in the name of the screen in the menu search bar. For more information, see "Using the Menu Search Bar."
The Forecast High MAPE Alert screen displays.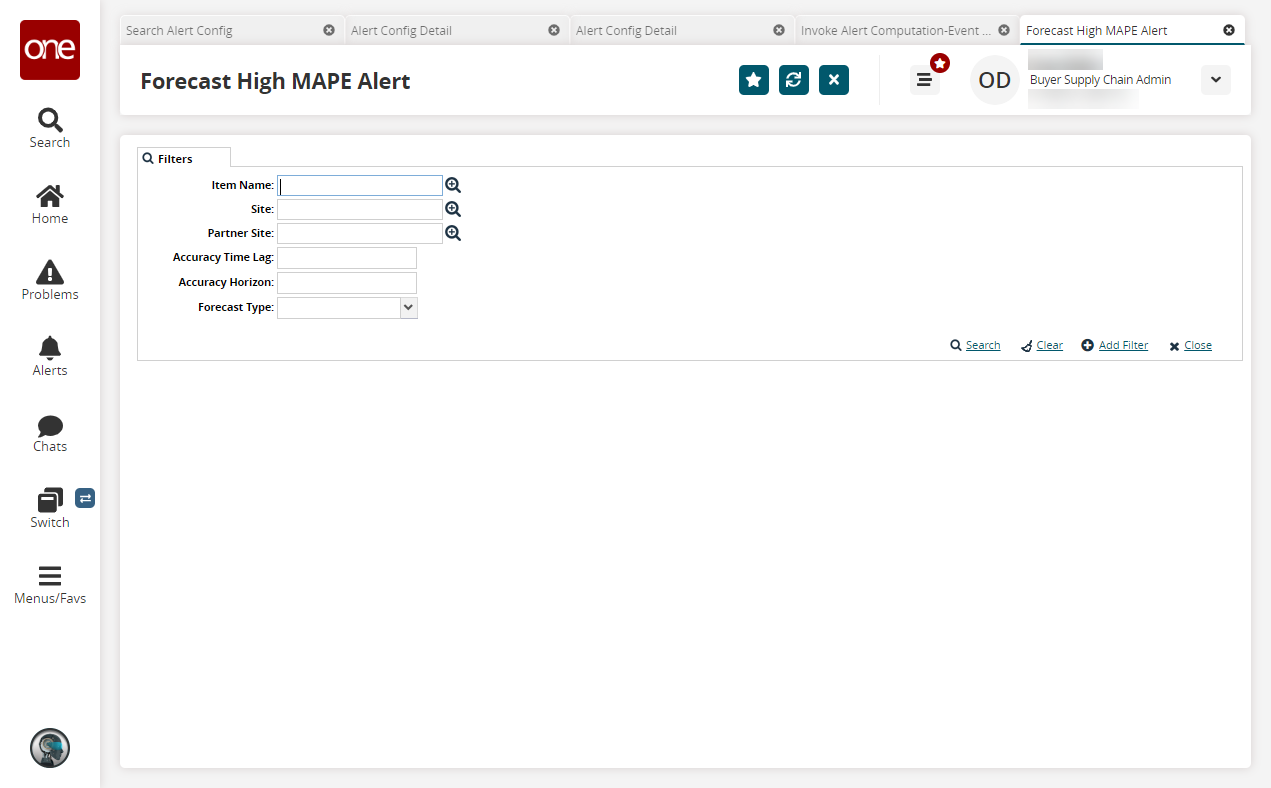
Fill out the following fields. Fields with an asterisk ( * ) are required.
Field
Description
Item Name
Select an item name using the picker tool.
Site
Select a site using the picker tool.
Partner Site
Select a partner site using the picker tool.
Accuracy Time Lag
Enter the accuracy time lag (see parameters in the instructions above for the widget options).
Accuracy Horizon
Enter the accuracy horizon (see parameters in the instructions above for the widget options).
Forecast Type
Select a forecast type from the dropdown menu.
Click Search.
The search results appear.