Managing Exceptions
Certain tracking events, such as delayed ETA and updated current position, cause the system to create exceptions. You can search for exceptions using various filters or view a summary of exceptions by state. Afterward, you can view details of exceptions, apply actions, or export the search results to an Excel spreadsheet.
Searching Exceptions
The Search Exceptions option allows you to search for exceptions using various filters. Afterward, you can view details of exceptions, apply actions, or export the search results to a spreadsheet.
Note
The procedures described in this topic are performed by the TCO transportation manager. However, the carrier transportation manager can create exceptions that the system will move to the Pending state. The carrier transportation manager can also appeal Denied exceptions, moving them to the Appealed state. The TCO transportation manager then reopens and reconsiders the appealed exceptions.
In the Tools menu, click Exceptions, and then click Search Exceptions.
The Search Exceptions tab appears.
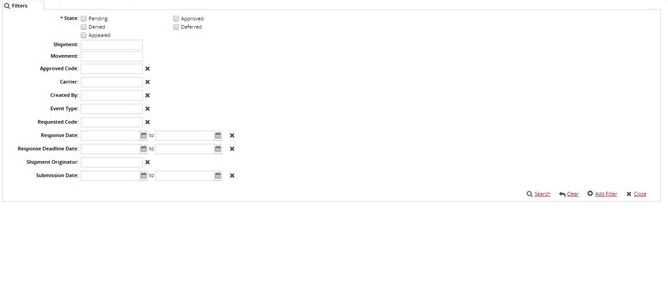
Select one or more State check boxes.
Type options for Shipment andMovement.
As appropriate, for each filter, specify a filter value.
Click the Search link.
A table showing exceptions matching the search criteria appears in the Search Exceptions tab.
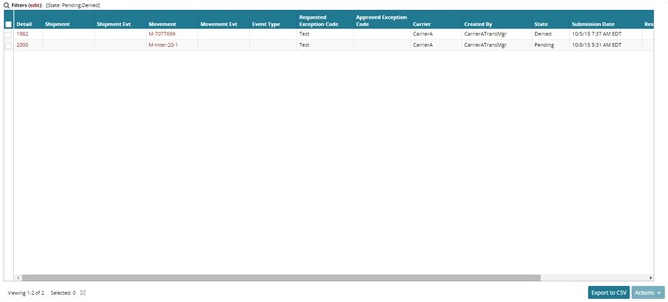
To view details about an exception, click a Detail link.
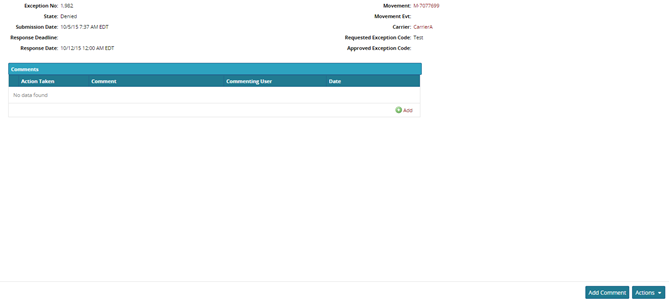
Details for the exception appear in a new tab.To add a comment about the exception, click the Add button.
The Add Comment dialog box appears.
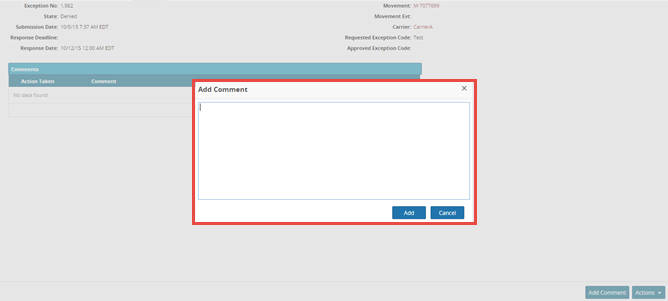
Type a comment, and then click Add.
The new comment appears in the Comments table.To save the new comment, click Add Comment.
A success message appears.To apply an action to this exception, click the Actions button, and select an option: Deny, Approve, Cancel, or Defer.
Deny: In the Deny dialog box, type a Comment, then click Submit.
A success message appears. A new comment line appears in the Comments table.
To search for this exception, change the State filter to Denied, and search again. The Search Exceptions tab shows the exception in the search results.
Approve: In the Approve dialog box, select an Approved Exception Code, then click Submit.
A success message appears. The Approved Exception Code shows the selected code.
To search for this exception, change the State filter to Approved, and search again. The Search Exceptions tab shows the exception in the search results.Cancel: In the Cancel dialog box, type a Comment, then click Submit.
A success message appears. A new comment line appears in the Comments table.
Defer: In the Defer dialog box, type a Comment, then click Submit.
A success message appears. A new comment line appears in the Comments table.
To search for this exception, change the State filter to Deferred, and search again. The Search Exceptions tab shows the exception in the search results.
To view details about shipments, shipment events, movements, and movement events, on the Search Exceptions tab, click their respective links.
To apply an action to one or more exceptions, select the Detail check boxes, click the Actions button, and then select an option: Deny, Approve, Cancel, or Defer.
Viewing Exceptions by State
The Exception State Summary option allows you to view exceptions by state. Afterward, you can view a report for all exceptions in a state, view details of shipments and movements, apply actions, or export the search results to a spreadsheet.
To view exceptions by state:
On the Tools menu, click Exceptions, and then click State Summary.
The State Summary tab appears.
Info
Alternate method: You can also view exceptions by state by clicking a State option listed in the Exceptions folder. The following figure shows the Appealed state tab.
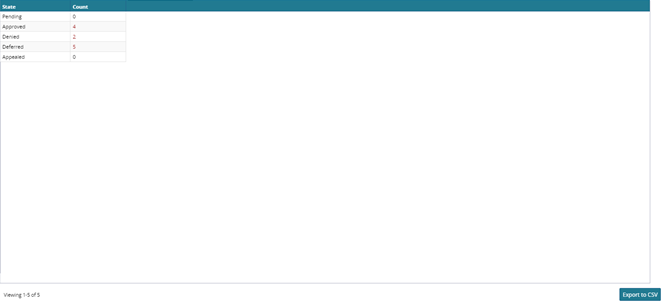
Note
The carrier transportation manager can appeal exceptions that have been denied by the TCO transportation manager. From the Appealed state tab, the TCO transportation manager can open and reconsider exceptions.
To view details of an exception by state, click a Count link.
A tab appears showing all exceptions in the selected state.Click the Filters link to open the search filter box. To add more search filters, click the Add Filter link, and then click one or more filter options from the Add Filter list. The filter box appears.
The selected filters appear in the search filter box.Type options for Shipment and Movement.
As appropriate, for each filter selected, specify a filter value.
Click the Search link.
A table showing exceptions matching the search criteria appears in the State tab.To view details about shipments, shipment events, movements, and movement events, click their respective links.