Working with Exceptions
Users can search the exceptions, as well as view the state summary and state reports
Searching Exceptions
Complete the following steps to search for exceptions:
L og in to the ONE system.
Click Menus/Favs > Tools > Exceptions > Search Exceptions.
The Search Exceptions screen appears.Select the required state checkbox.
Enter the required values in the Shipment, Movement, and Truck fields if desired.
Click the Search link.
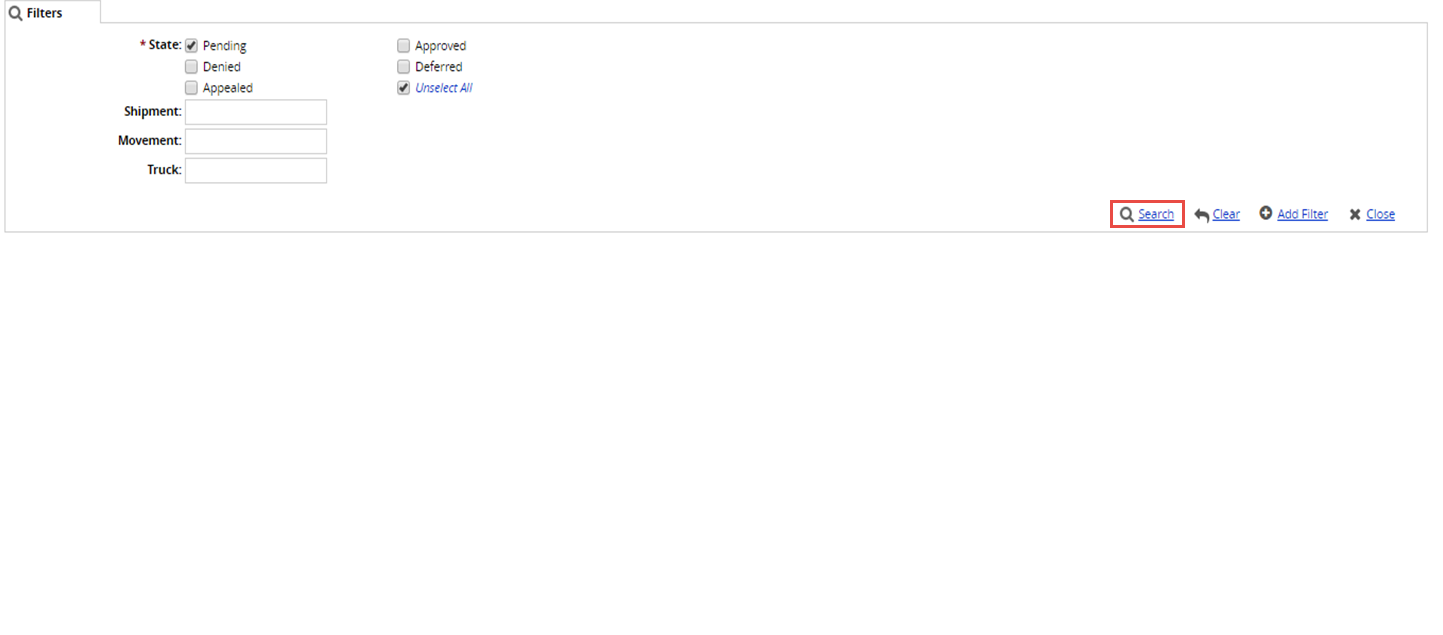
The search result screen appears.
Viewing State Summary
Complete the following steps to view the exception state summary:
Click Menus/Favs > Tools > Exceptions > State Summary.
The State Summary screen appears, displaying the summary of the exceptions in each state.
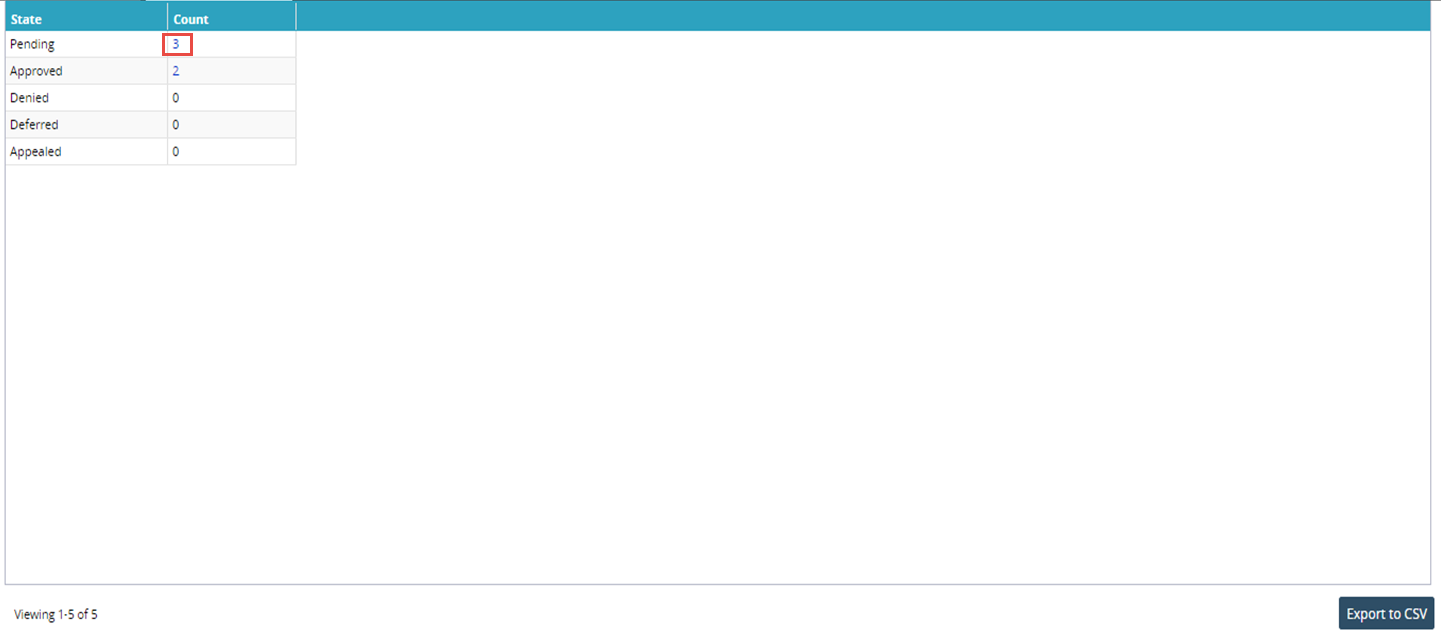
In the Count column, click the number link to view the exception list in that particular state.
Click Export to CSV to export the report in CSV format.
Viewing Exceptions in Pending State
Complete the following steps to view exceptions in the pending state:
Click Menus/Favs > Tools > Exceptions > Pending.
The Pending screen appears, displaying all the exceptions in the Pending state.Select the required exception, and click Actions.
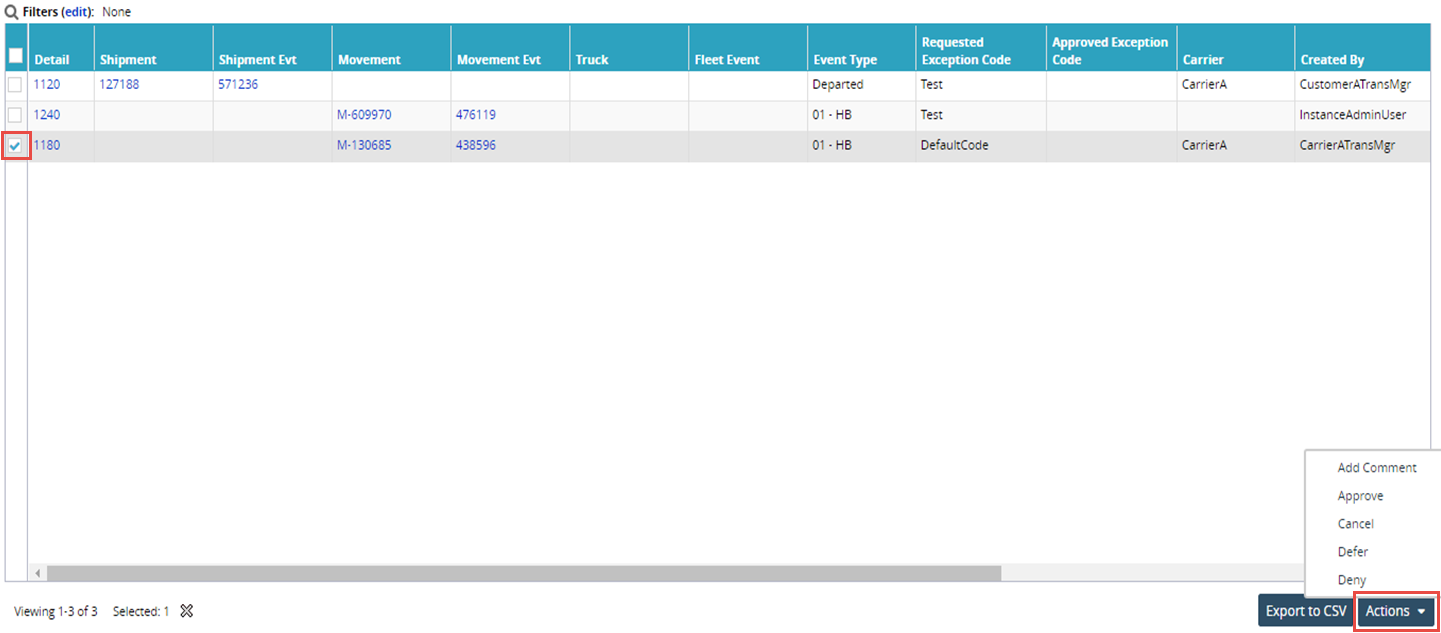
You can perform actions such as Add Comments, Approve, Cancel, Defer, or Deny.
To add a comment:
Click Add Comment.
The Add Comment dialog box appears.Enter a comment under the Comment column, and click Submit.
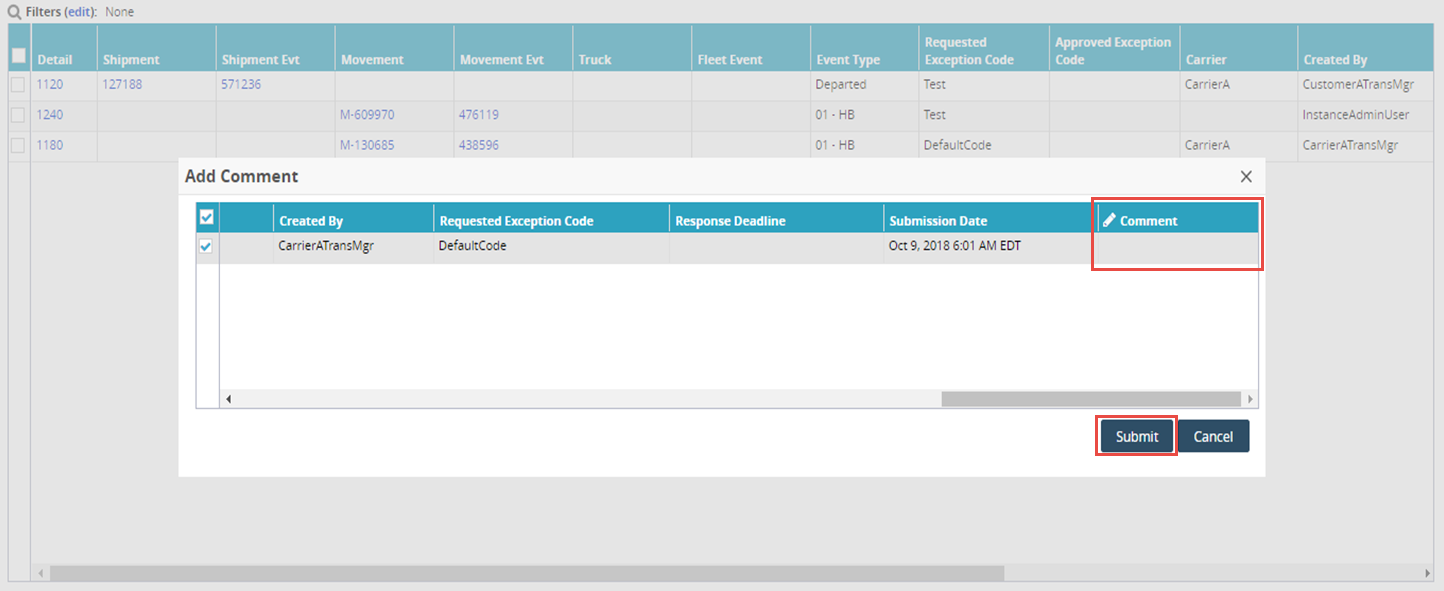
A success message appears.
To approve an exception:
Click Approve.
The Approve dialog box appears.Select the Approved Exception Code using the picker tool, and click Submit.
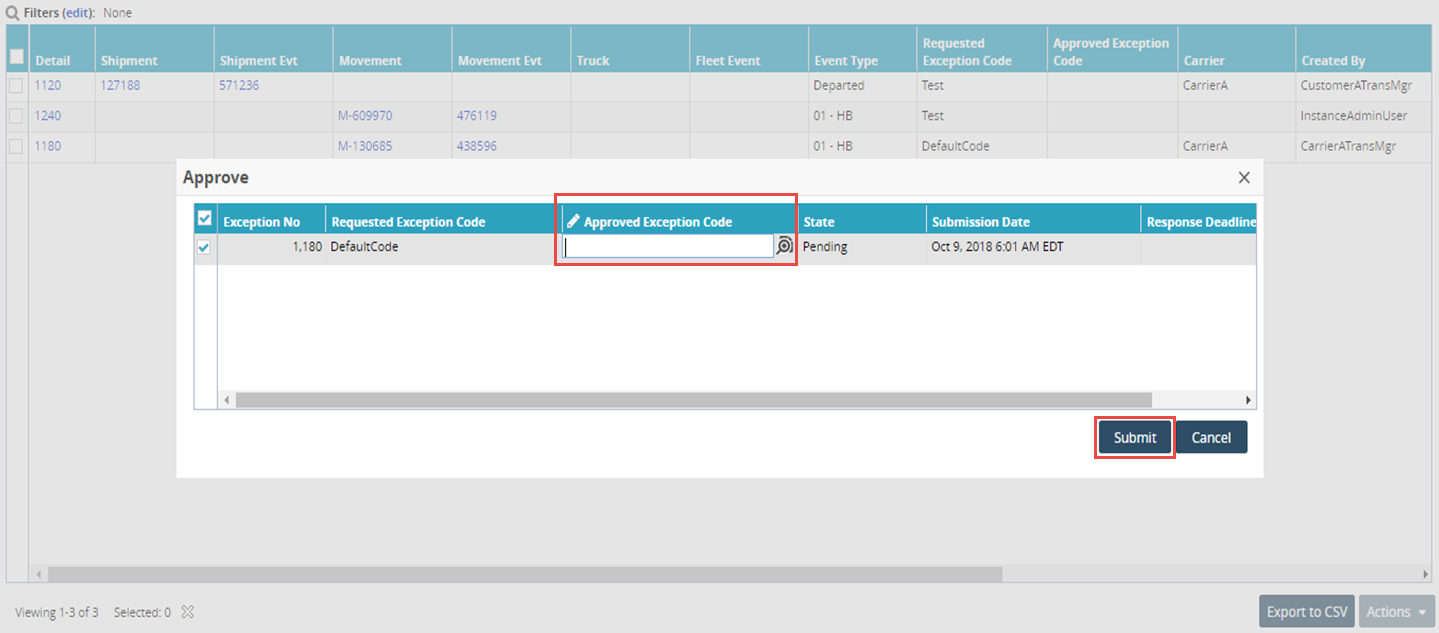
A success message appears.
To cancel an exception:
Click Cancel.
The Cancel dialog box appears.Enter the comment under the Comment column, if required.
Click Submit.
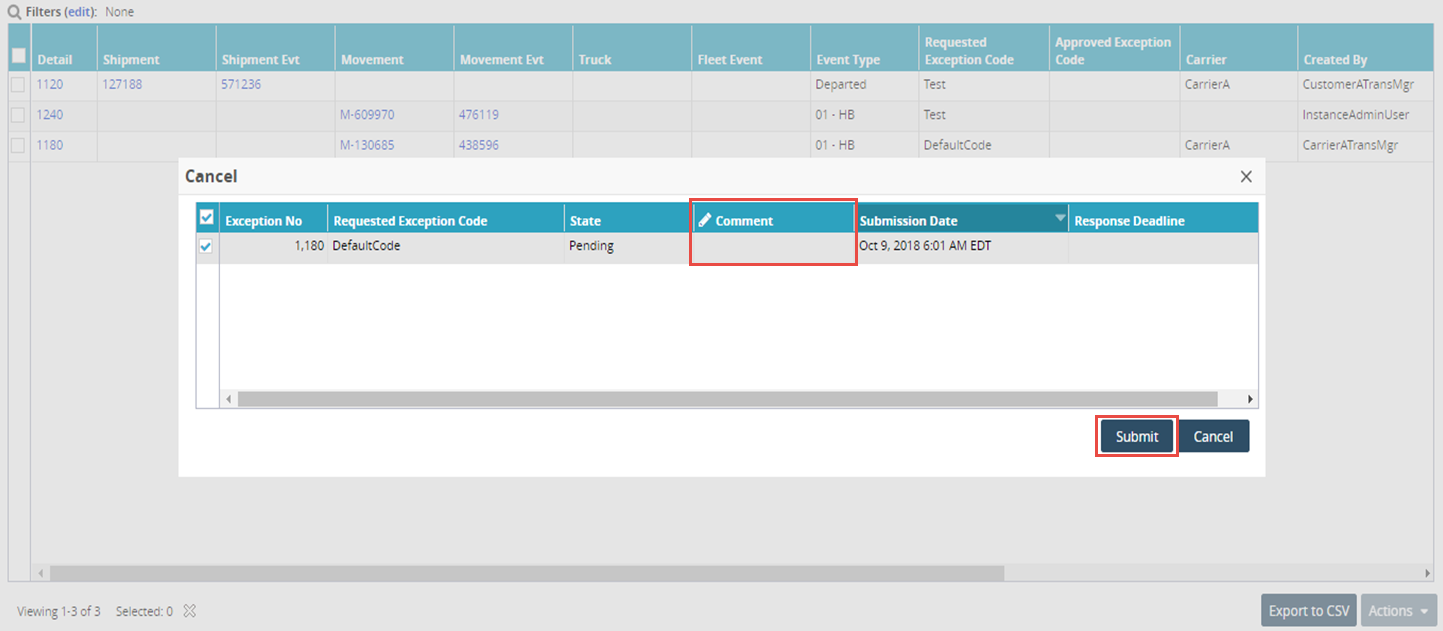
A success message appears.
To defer an exception:
Click Defer.
The Defer dialog box appears.Enter the comment under the Comment column, if required.
Click Submit.
A success message appears.
To deny an exception:
Click Deny.
The Deny dialog box appears.Enter the comment under the Comment column, if required.
Click Submit.
A success message appears.
Note
Users can view reports for Approved, Denied, Deferred, and Appealed states using the same procedure mentioned in the above section.