Searching Sales Order Schedules
Complete the following steps to search sales order schedules:
L og in to the ONE system.
Click Menus/Favs > Order Mgmt > Sales Order > Search SO Schedules.
In the NEO UI, users can click on the Menus/Favs icon on the left sidebar and type in the name of the screen in the menu search bar. For more information, see "Using the Menu Search Bar."
The Search SO Schedules screen opens with the filters displayed.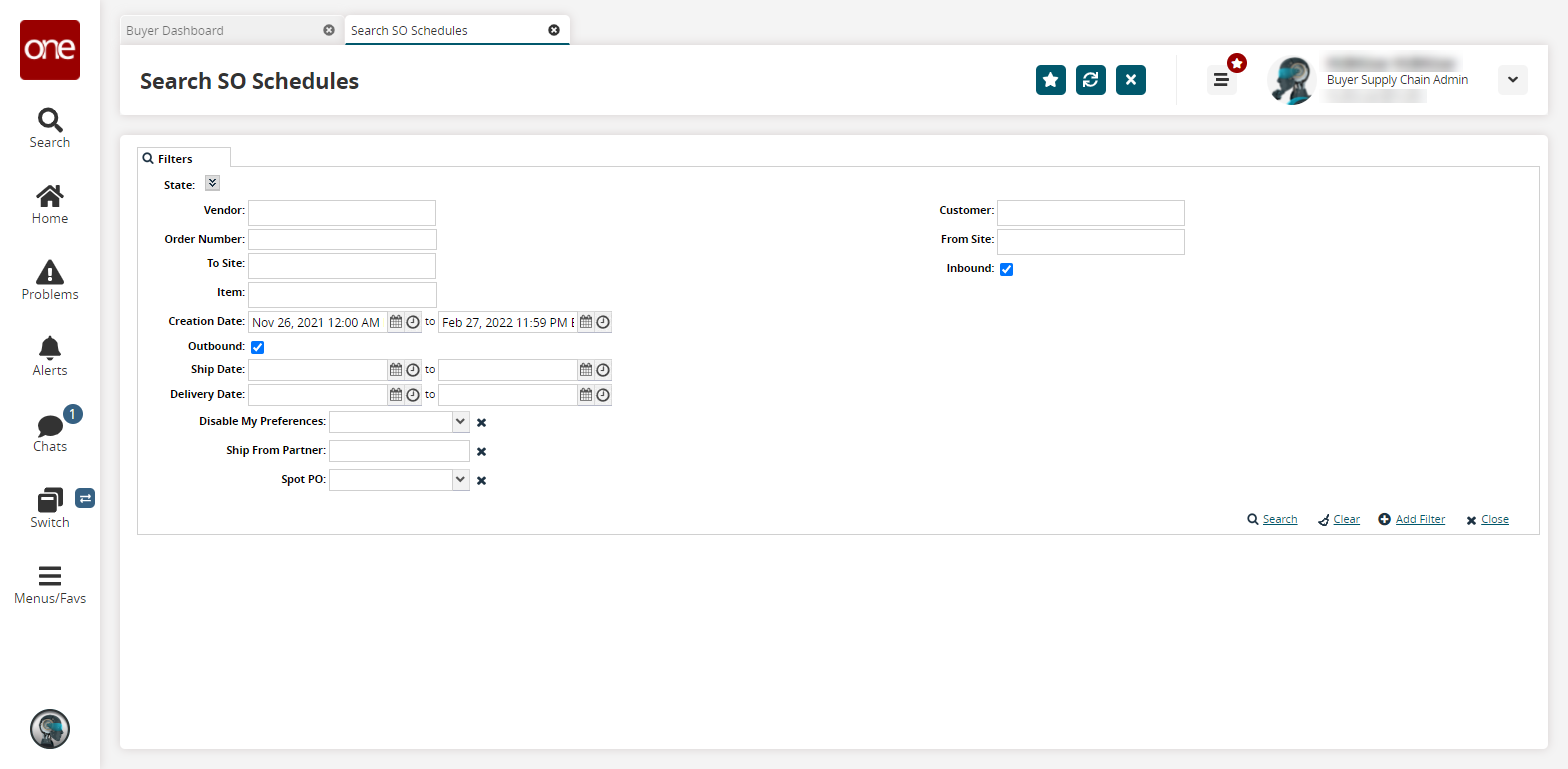
Enter values for fields described in the table below. Fields with an asterisk ( * ) are required.
Field
Description
State
Select one or more order states to filter search results by order state. The selected states are the states that are included in the search. You may need to the arrow icon in the State field if the state checkboxes are not displayed.
Vendor
Filter the search to display only orders which are associated with the specified vendor. This field uses predictive text. Begin typing and make your selection from the matching results that appear below the field.
Order Number
Enter the order number. This field uses predictive text. Begin typing and make your selection from the matching results that appear below the field.
To Site
Enter the ship to site. This field uses predictive text. Begin typing and make your selection from the matching results that appear below the field.
Item
Use this field to filter using a specific item. This field uses predictive text. Begin typing and make your selection from the matching results that appear below the field.
Creation Date
Enter a creation date range using the date and time pickers.
Outbound
Select this checkbox to include outbound orders in the search results.
Ship Date
Click the calendar and clock icons to select a range for the ship date.
Delivery Date
Click the calendar and clock icons to select a range for the delivery date.
Customer
Enter a customer in this field to search for all sales orders for the specified customer. This field uses predictive text. Begin typing and make your selection from the matching results that appear below the field.
Ship From Site
Enter the ship from site. This field uses predictive text. Begin typing and make your selection from the matching results that appear below the field.
Inbound
This is a flag to search for inbound sales orders. If the box is checked, the search only includes inbound sales orders.
To add more search filters, click the Add Filter link, and then click one or more filter options from the Add Filter list.
Fill out the filters as desired, and click the Search link.
The search results display.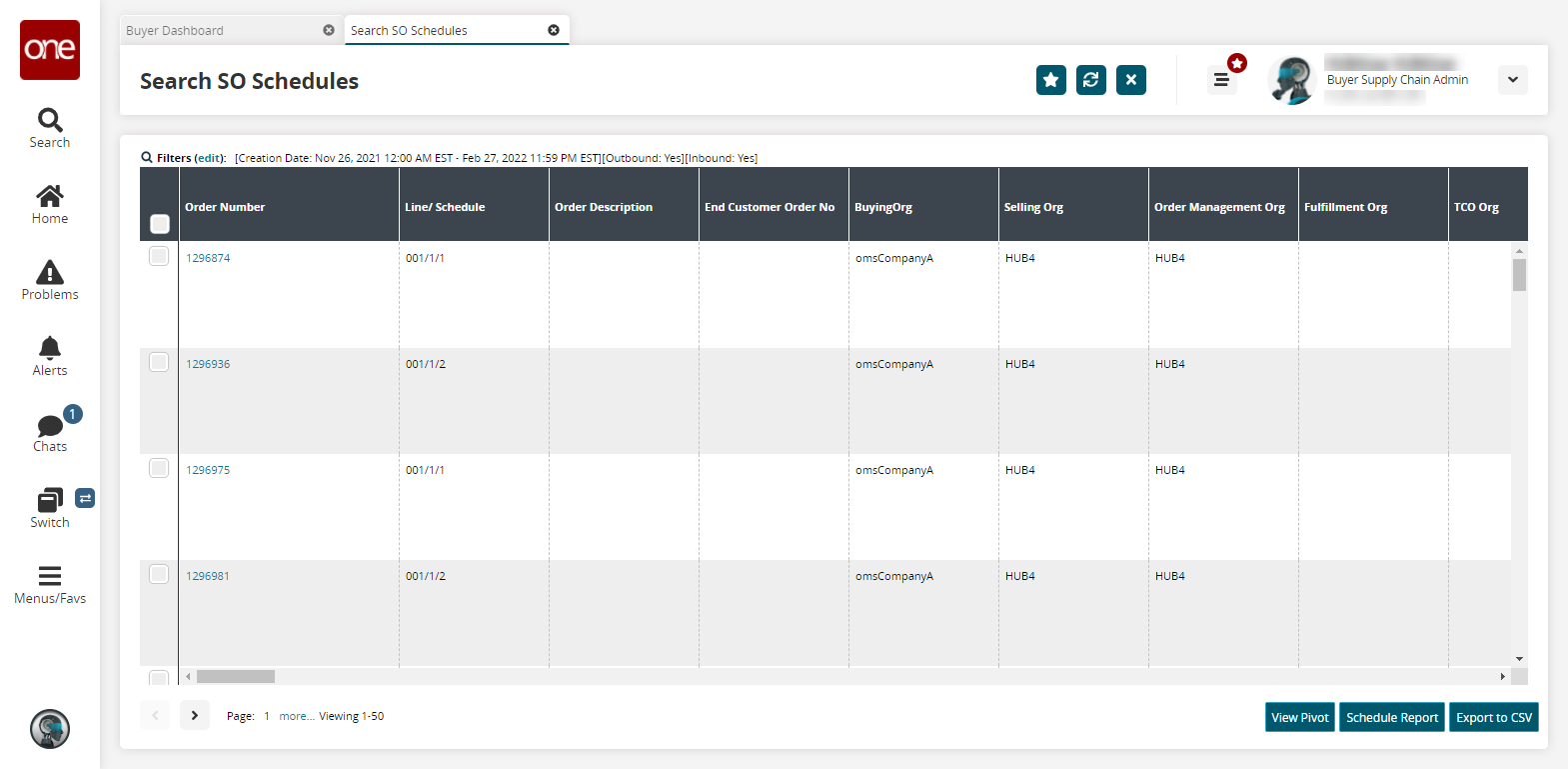
Click the View Pivot button to open the search results in a pivot table in a new tab.
Click the Schedule Report button to schedule a report.
Click the Export to CSV button to export the report to a CSV file.