Starting and Completing Tasks
In these states, the user needs to perform and complete that particular task. If desired, users can also opt to update the task details.
Click the contextual menu (blue triangle) icon under the Task Number column and then click the Start Task button.
The Start Task popup displays.
Fill out the following fields. Fields with an asterisk ( * ) are required.
These are the most relevant fields for this process. You may see additional fields on the screen which are not described in the following table.
Field Name
Description
* Task Number
The task number is auto-populated.
* Task Type
The task type value is auto-populated.
Serial Number
The asset item serialized number is displayed.
Item
The item type is auto-populated.
Task Planned Start Time
Click the calendar and date icon to update the details.
Task Planned End Time
Click the calendar and date icon to update the details.
Parts Cost
This field value is auto-populated.
Parts Cost Currency UOM
The unit of measurement for that currency is displayed. (For example: USD / CAD)
State
The present state of the task is auto-populated. (Ready to Start )
ETA
Click the calendar and date icon to provide an ETA for the task.
Assigned User
If desired, type the name of the user.
Assigned Role
If desired, type the role of the user.
Task Actual Start Time
This value is system generated.
Task Actual End Time
This value is system generated.
Click the Start Task button.
The state of the task changes from Ready to Start to Task in Progress.
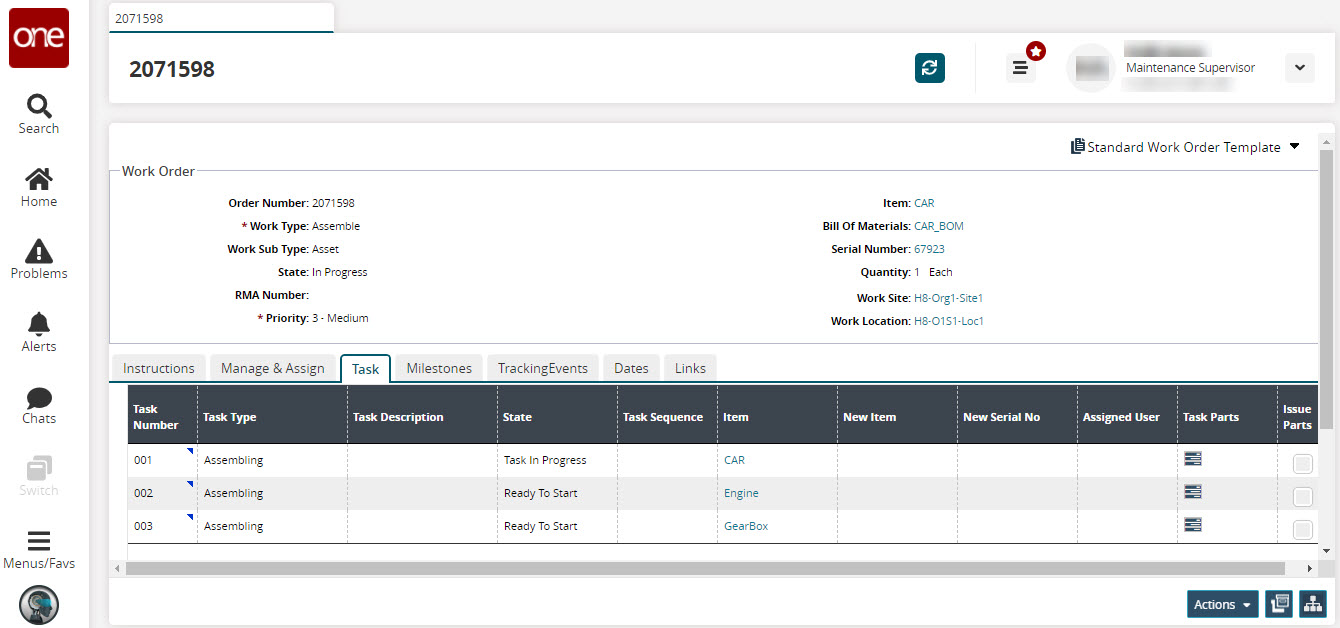
If desired the user can update the details for that specific task. Click the contextual menu (blue triangle) icon under the Task Number column and then click the Update Task button.
The Update Task popup displays.

Click Update Task Tools button.
The Update Task Tools window displays.

In the Update Task Tools window, select the Return Tool column check box and then click Return or Issue Tools button to return the tools issued for that particular task.
Click Update Task button to save the updates.
Note
If the user does not explicitly return the issued tools via the Update Tasks Tools window, then the system returns the issued tools once that particular task is completed.
Click the contextual menu (blue triangle) icon under the Task Number column and then click the Complete Task button.
The Complete Task popup displays.

Click the Complete Task button.
The state of the task changes from Task in Progress to Task Completed.