Viewing an RFQ from the RFx Explorer
Users can view and download RFQs from the RFx Explorer and can also access the configuration scorecard screen.
Complete the following steps to view RFQs:
L og in to the ONE system.
Click Menus/Favs > Contract Mgmt > RFx Explorer. In the NEO UI, users can click on the Menus/Favs icon on the left sidebar and type in the name of the screen in the menu search bar. For more information, see "Using the Menu Search Bar."
The RFQ Explorer screen displays.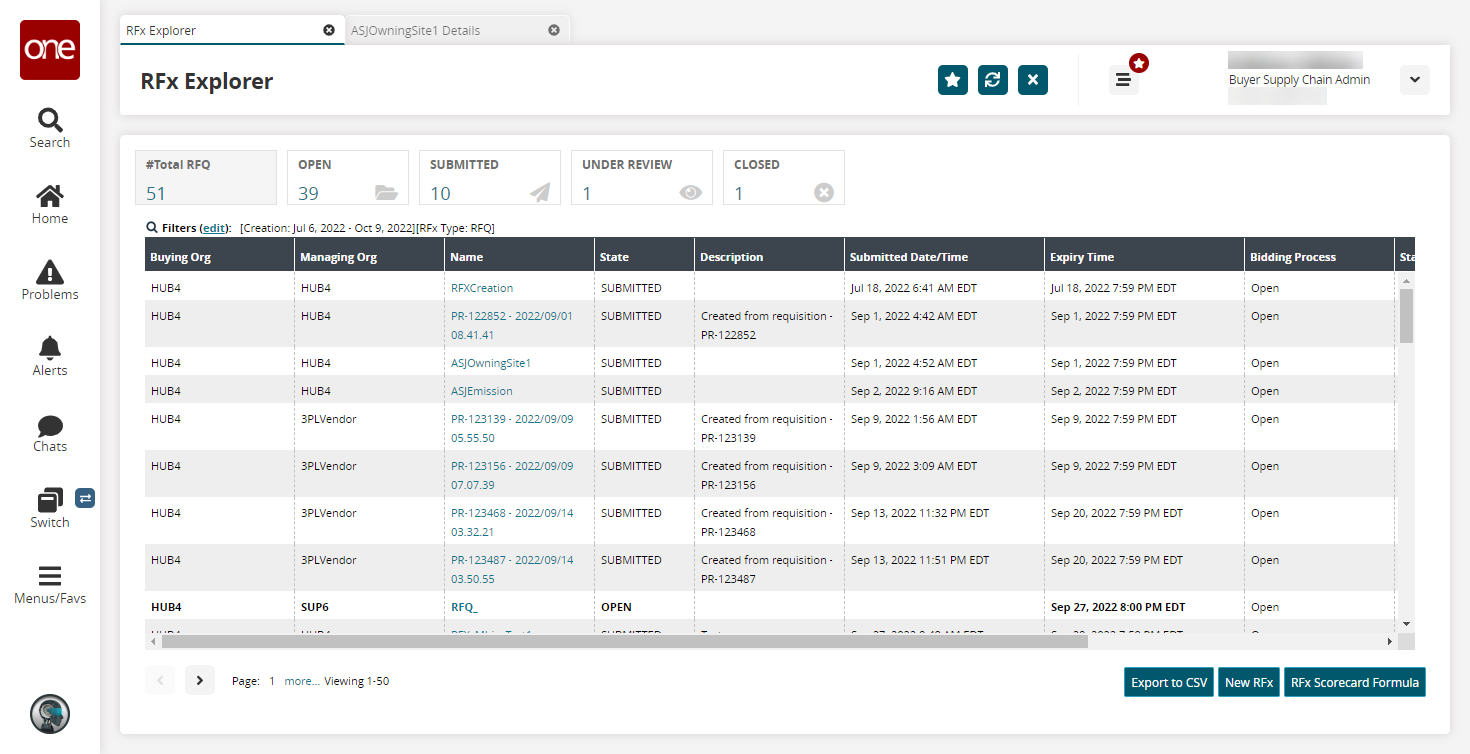
Click the Filters (edit) link to apply search criteria to reduce the number of entries shown.
The Filters menu displays.
Enter values for the fields below.
Field
Description
Buying Org
Enter the buying organization's name.
RFx Name
Enter the name of the request.
RFx Type
Select the type of request from the dropdown list (RFI, RFP, RFQ).
Expiry Date
Use the calendar tools to enter the beginning and end dates for the expiration period.
Effective Date
Use the calendar tools to enter the beginning and end dates for the effective date period.
Creation Date
Use the calendar tools to enter the beginning and end dates for the creation period.
To add more search filters, click the Add Filter link, and then click one or more filter options from the Add Filter list.
Fill out the filters as desired, and click the Search link.
The search results display.Click a Name link to view RFQ details.
Click the number link under #Total RFQ to view the total requests.
Click the number link under Open to view all open requests.
Click the number link under In Revision to view requests currently being revised.
Click the number link under Expired to view expired requests.
Click the number link under Closed to view closed requests.
Click the Export to CSV button to export the report to a CSV file.
Click the New RFx to create a new request. See the "Creating an RFQ" section in the Online Help for more information.
Click the RFQ Scorecard Formula button to configure the RFQ scorecard. See the "Configuring an RFQ Scorecard" section in the Online Help for more information.