Carrier Commitments
This feature allows shippers to define the number of loads that a carrier can support on a given day of the week for a specific lane and equipment. During the tender plan generation process, if a carrier is over-committed on that shipping date, then that tender will be inactivated and a warning message will be displayed. These inactive tenders will not be considered during the tendering process. A manager or coordinator can activate such tenders to force the Tendering Engine to consider them.
The Carrier Commitment Capacity report shows the capacity and the committed and uncommitted counts against this capacity for a given Carrier and Equipment. You can view, add, and edit capacity commitments for each carrier by equipment, geo lane, and day of the week.
Complete the following steps to manage carrier commitments:
L og in to the ONE system.
Click Menu/Favs > Contract Mgmt > Carrier Commitment.
In the NEO UI, users can click on the Menus/Favs icon on the left sidebar and type in the name of the screen in the menu search bar. For more information, see "Using the Menu Search Bar."
The Carrier Commitment screen appears.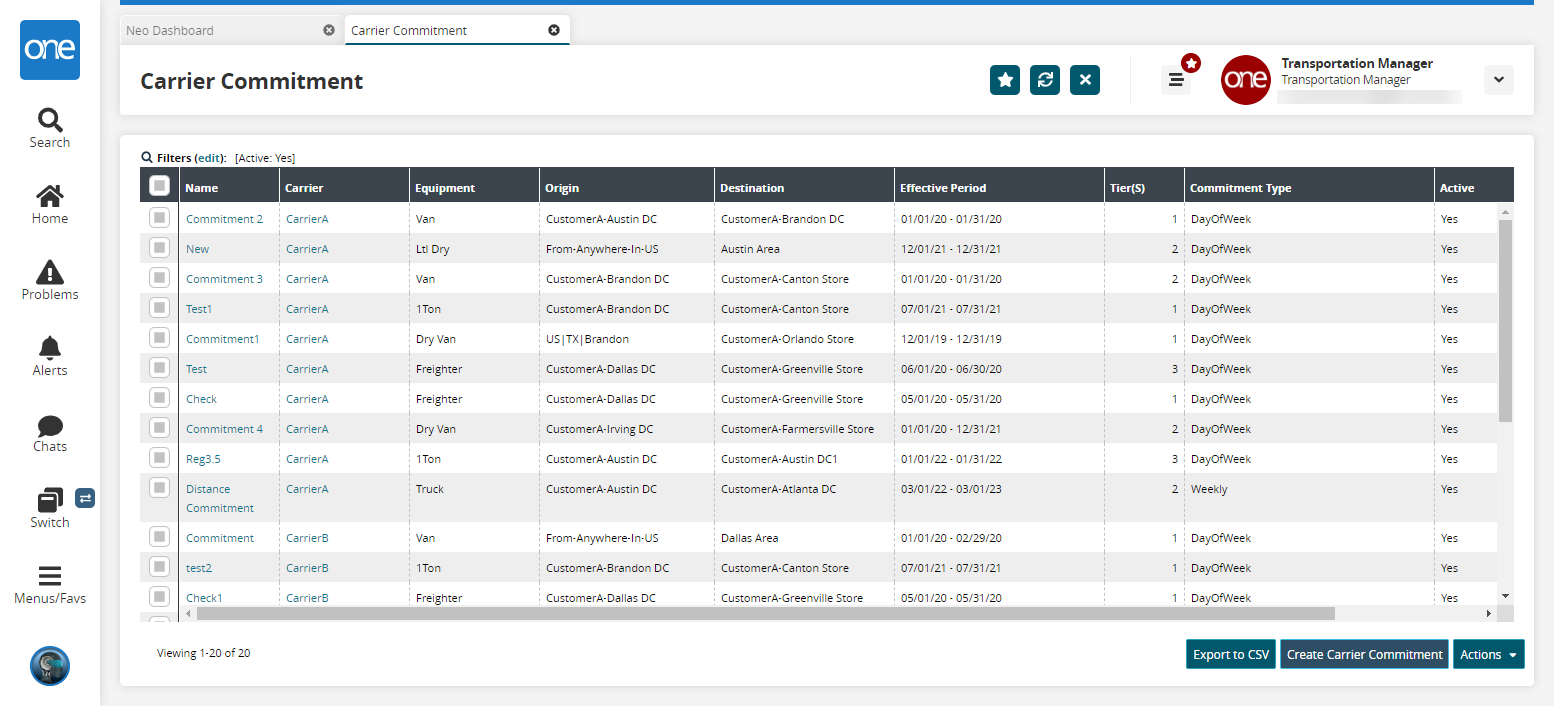
Click the Filters (edit) link to apply search criteria to reduce the number of entries shown.
The Filters menu displays.
To add more search filters, click the Add Filter link, and then click one or more filter options from the Add Filter list.
Fill out the filters as desired, and click the Search link.
The search results display.
Creating Carrier Commitments
Click the Create Carrier Commitment button to add a new capacity commitment.
The Create Carrier Commitment screen appears.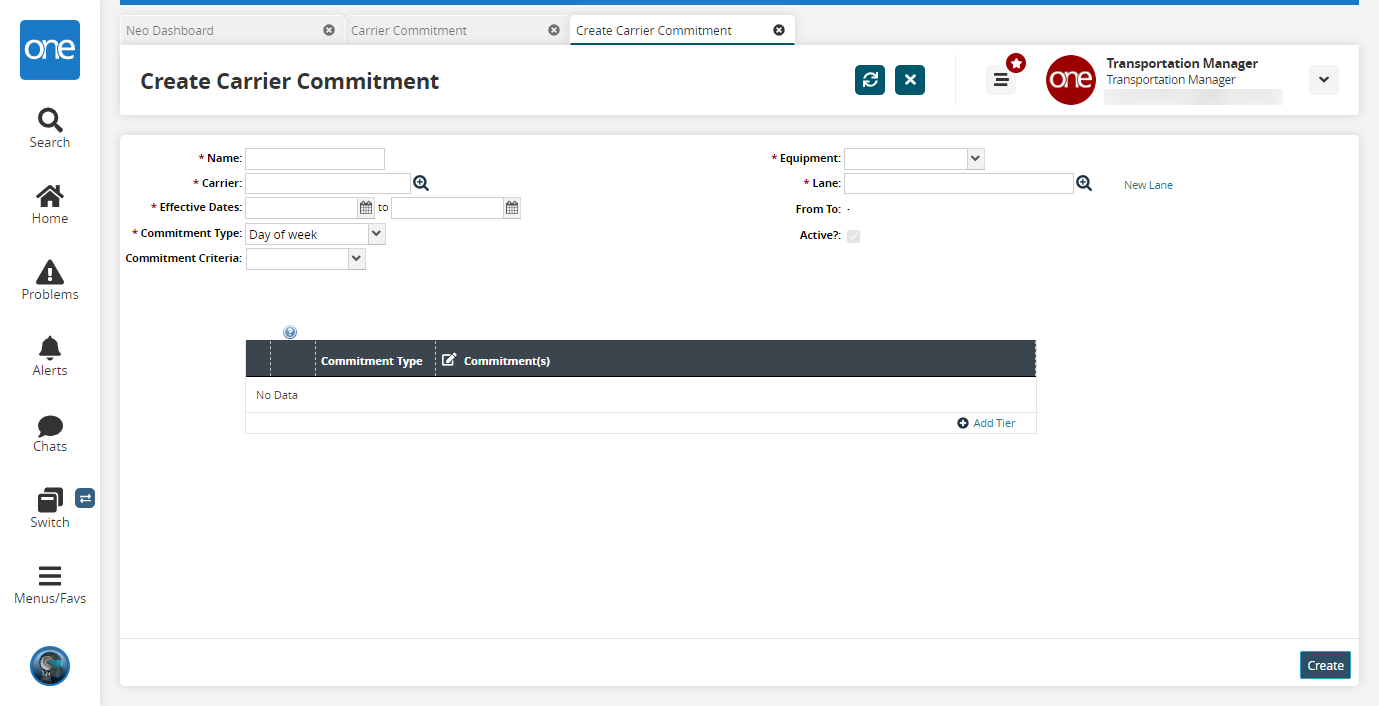
Enter values for fields described in the table below. Fields with an asterisk ( * ) are required.
Field
Description
* Name
Enter a name.
* Carrier
Select a carrier using the picker tool.
* Effective Dates
Enter a date range.
* Commitment Types
Select a commitment type from the dropdown menu.
Commitment Criteria
Select commitment criteria, either Count or Distance.
* Equipment
Select an equipment type from the dropdown menu.
* Lane
Select an existing lane using the picker tool.
To select a new lane, click the New Lane link.
The Lane From and Lane To fields appear.In the Lane From field, select a lane type (such as site, region, or so on) from the dropdown menu and select a specific site (or region or so on) using the picker tool.
In the Lane To field, select a lane type (such as site, region, or so on) from the dropdown menu and select a specific site (or region or so on) using the picker tool.
Click the Existing Lane line to hide the Lane From and Lane To fields and again select from an existing lane.
Click the Add Tier link to add a tier.
A new row appears with the information you have selected.Click the Create button.
A success message appears.
Updating Carrier Commitments
From the Carrier Commitment screen, click a Name link.
The carrier commitment details screen appears.
Edit the fields as desired. See the "Creating Carrier Commitments section for more information.
Click Update to save your changes.
Click Deactivate to deactivate the carrier commitment.