Configuring Per Container Rates for Road Transportation
This topic describes how to configure rates for road transportation based on container types.
Complete the following steps to define rates per container.
Log in to the ONE system as a Transportation Manager.
Click Menus/Favs > Contract Management > Carrier Contracts.
The Carrier Contracts screen appears.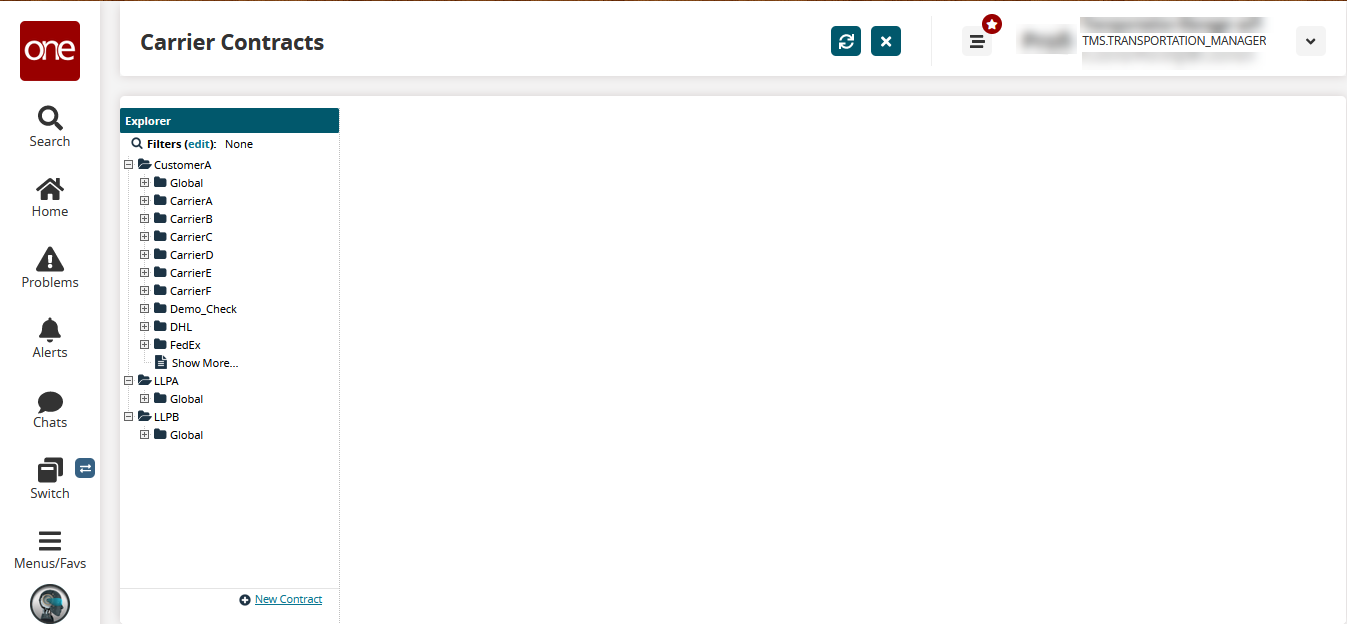
Select the desired organization and click the Expand icon of the desired carrier to view information such as policies, rates, penalties.
Click Base Rate.
The list of existing base rates appears.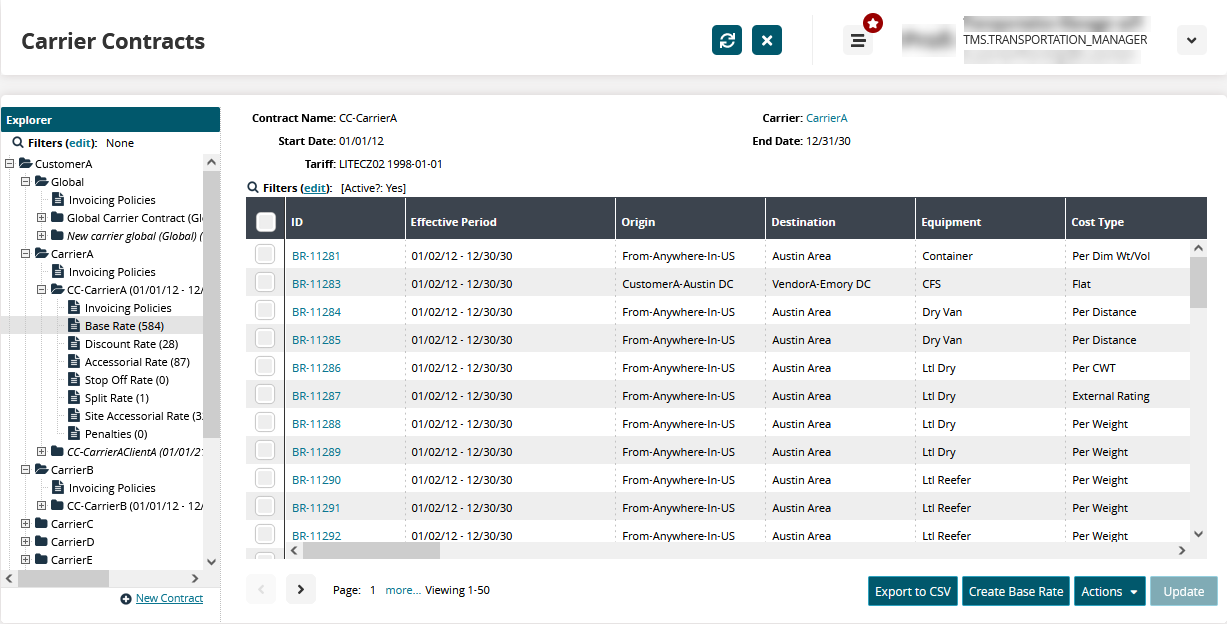
Click Create Base Rate to add a new base rate to the contract.
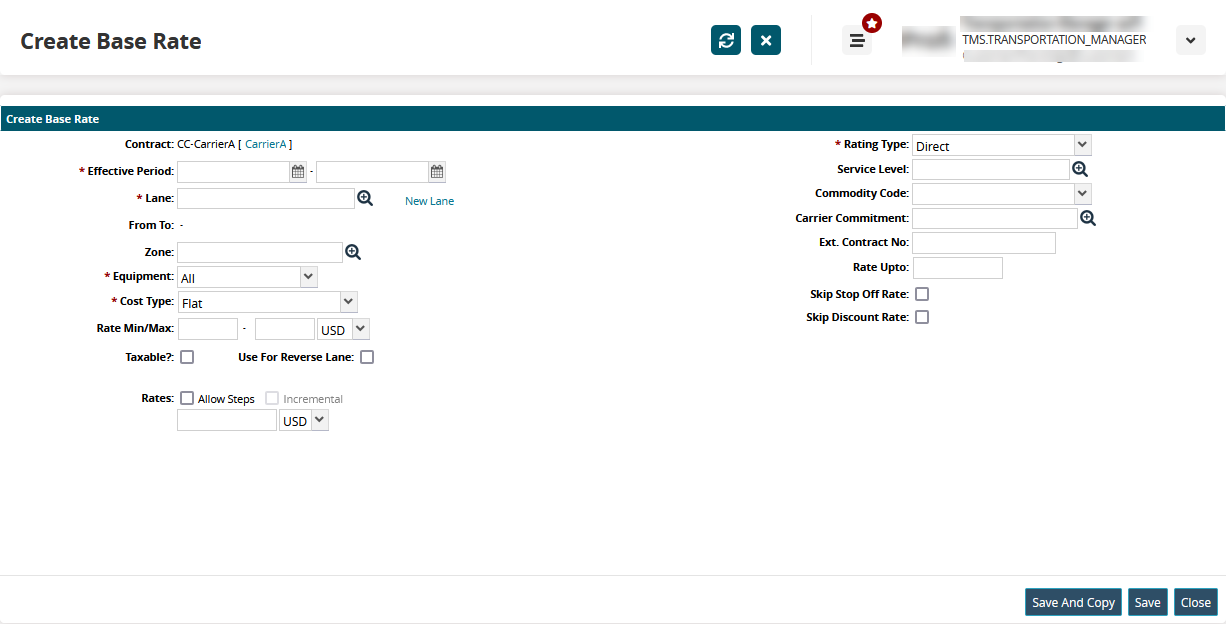
Fill out the following fields. Fields with an asterisk ( * ) are required.
Field
Description
Contract
This field displays the selected carrier contract name.
* Effective Period
Enter the start and end date for the new base rate.
* Lane
Use the picker tool to select an existing lane or click the New Lane link and enter origin and destination to create a new lane.
From To
This field is auto-populated with the origin and destination for the selected lane.
* Equipment
Select Truck from the dropdown list.
* Cost Type
Select Per Container from the dropdown list.
Rates

Use the picker tool to select a container type.
In the Rate column, enter the amount and select the applicable currency from the dropdown list.
Click the Add link to add more Per Container rates.
* Rating Type
Select a rating type from the dropdown list.
Click Save & Copy to save the base rate and duplicate it.
Click Save to save the base rate.
Click Close to close the screen.