Carrier Contract Stop-off Rates
Carrier contracts may include scenarios where a shipper charges for a shipment that is delivered to multiple locations. Users can apply the rates easily to shipments after the rate scenarios are created rather than applying the rates individually for every shipment. Many fields are context-sensitive and when values are selected, additional fields specific to the value will display.
Complete the following steps to view and create stop-off rates for a carrier contract:
L og in to the ONE system.
Click Menus/Favs > Contract Mgmt > Carrier Contracts.
In the NEO UI, users can click on the Menus/Favs icon on the left sidebar and type in the name of the screen in the menu search bar. For more information, see "Using the Menu Search Bar."
The Explorer pane shows the Carrier Contracts hierarchy in the collapsed state.Expand the left menu to display a list of carriers and policies .
To view existing stop-off rates, select Stop Off Rate for a carrier contract on the left-hand side of the screen.
The Stop-Off Rate pane appears.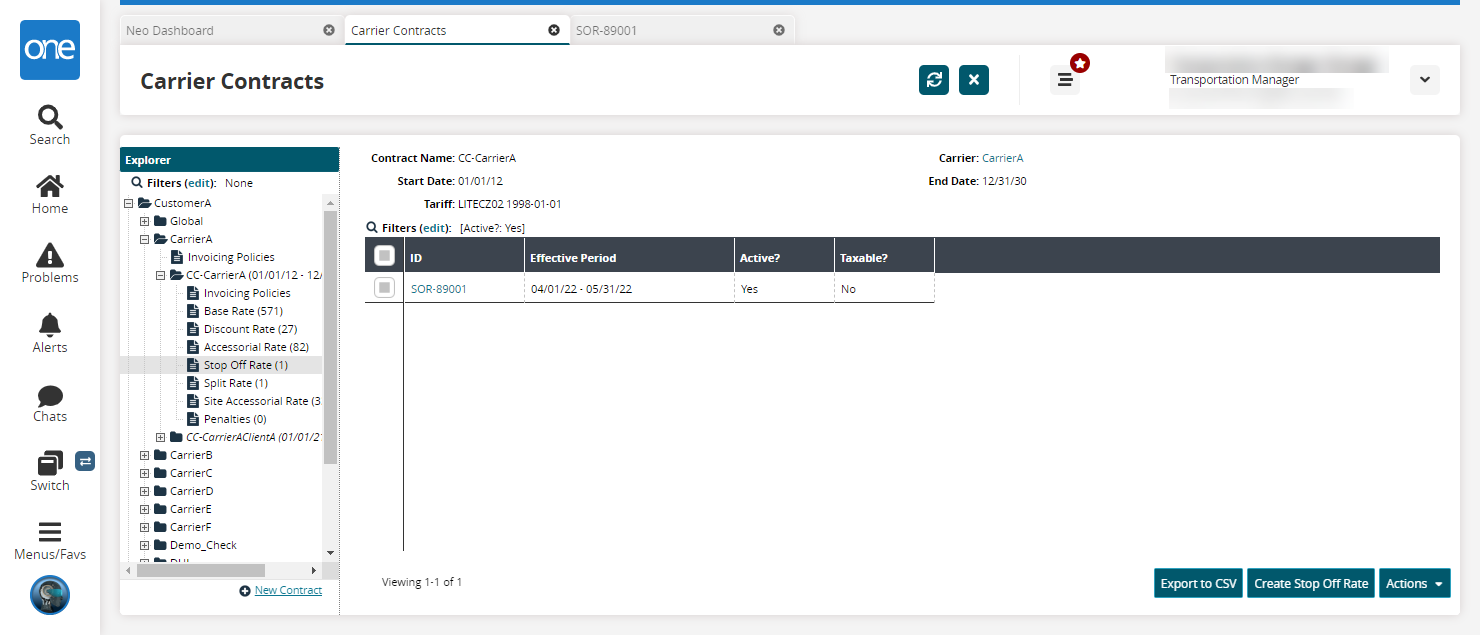
Click the Create Stop Off Rate button.
The Create Stop Off Rate screen appears.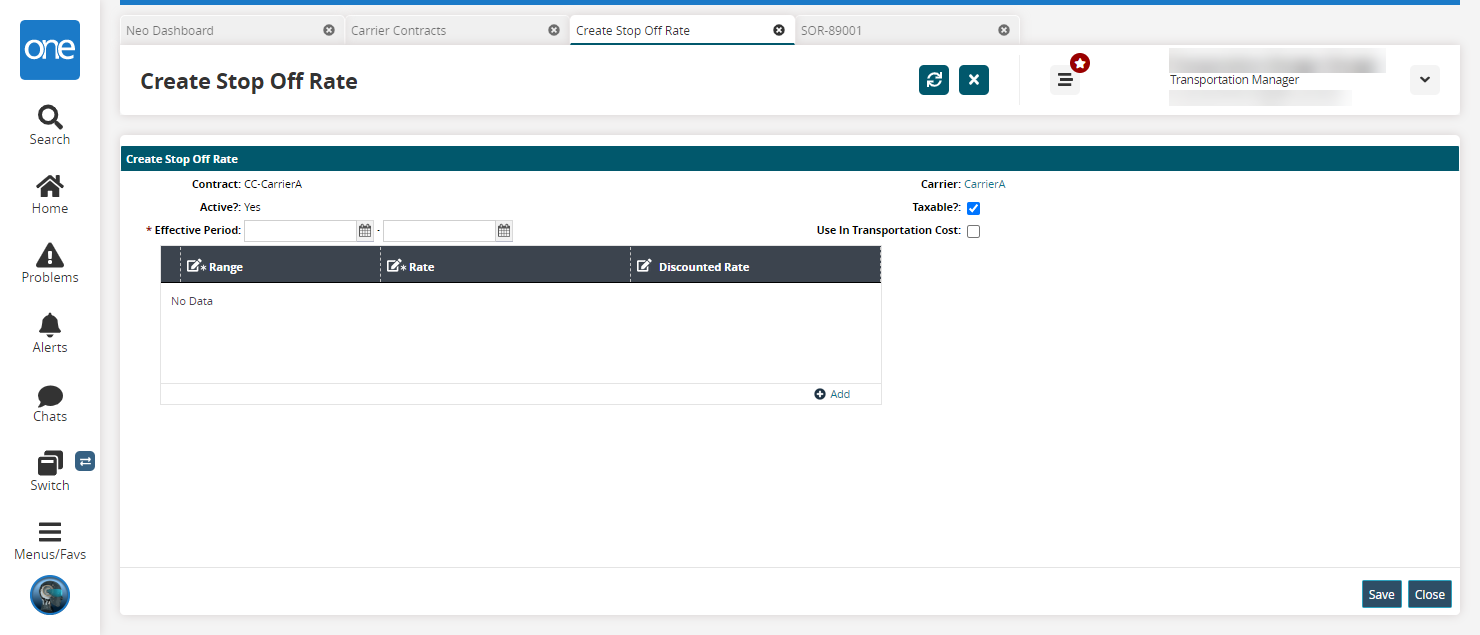
Select an * Effective Period using the calendar buttons.
Select the Taxable checkbox to add a tax calculation to this rate.
Select the Use In Transportation Cost checkbox to have this stop-off rate considered as a transportation cost. An accessorial rate with the cost type of Percentage of Transportation is applied.
Click the Add link to add separate rates for distance ranges.
A new row appears.Enter a *Range.
Enter a *Rate and select a country currency from the dropdown menu.
Enter a Discounted Rate and select a country currency from the dropdown menu.
Click Save.
The stop-off rate is named, and its detail screen displays a success message.
From the stop-off rate detail screen, the following actions can be performed:
Click the Download CSV for Upload button to download the rate information to the user's computer.
Click the Upload CSV button to upload a CSV file.
The Upload popup window appears.Click the Save button after making updates to this rate.
Click the Deactivate button to deactivate the base rate.
A success bar displays to confirm that the base rate is deactivated.Click the Close button to close this screen.
Click the H link at the top of the screen to view a history or audit trail for this rate.