Creating Carrier Contract Split Rates
Split rates allow users to assign portions of the shipping costs based on different scenarios. In essence, the cost is split between different variables.
Complete the following steps to create a split rate for a carrier contract:
Log in to the ONE system.
Click the Menus/Favs icon and navigate to Contract Mgmt > Carrier Contracts.
The included page could not be found.
The Explorer pane shows the Carrier Contracts hierarchy in the collapsed state.Click on the + to expand the collapsed menu tree.
The list of carriers and policies appears.Click on Split Rate for a carrier contract on the left-hand side of the screen.
The existing rates appear in the right pane.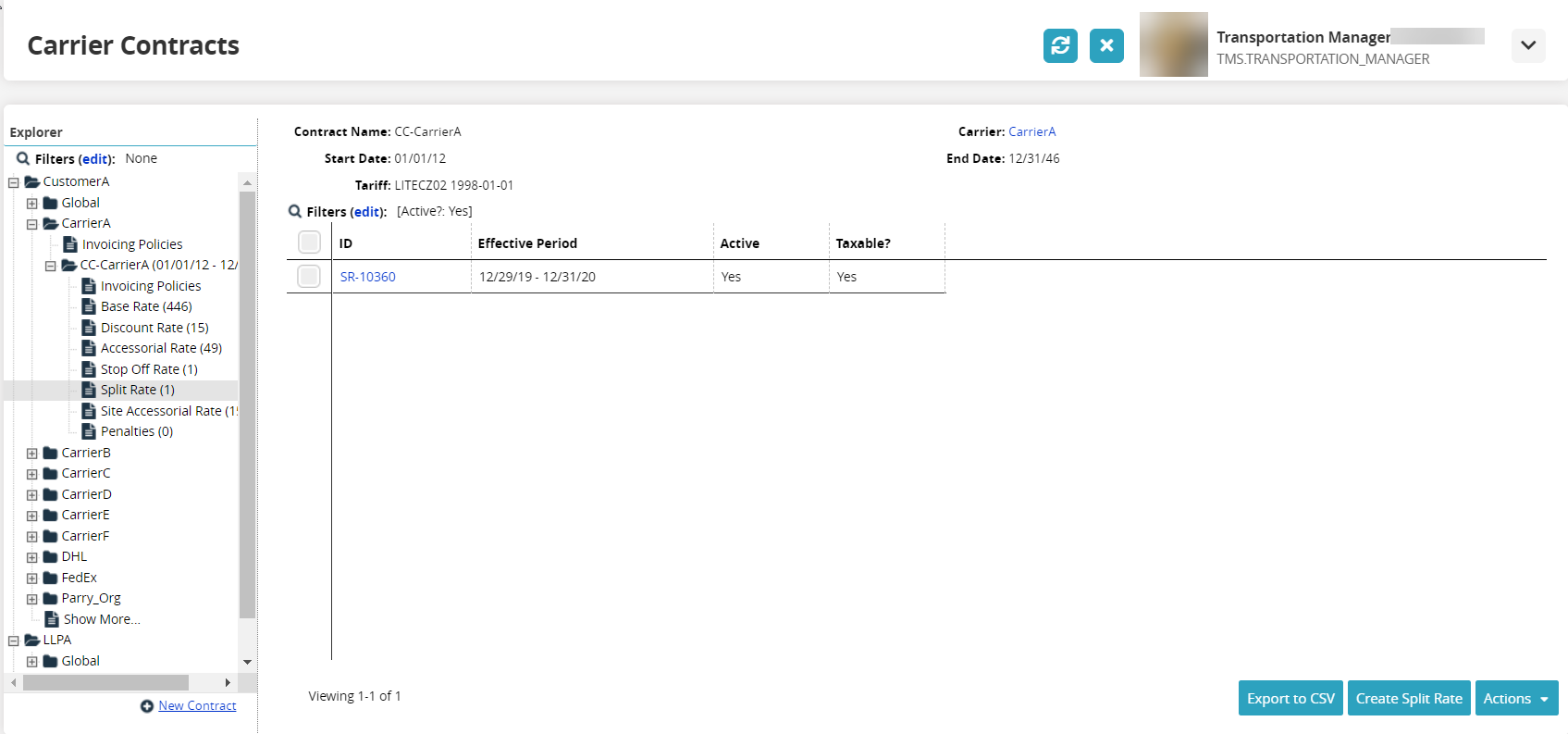
Click on the Create Split Rate button.
The Create Split Rate screen displays.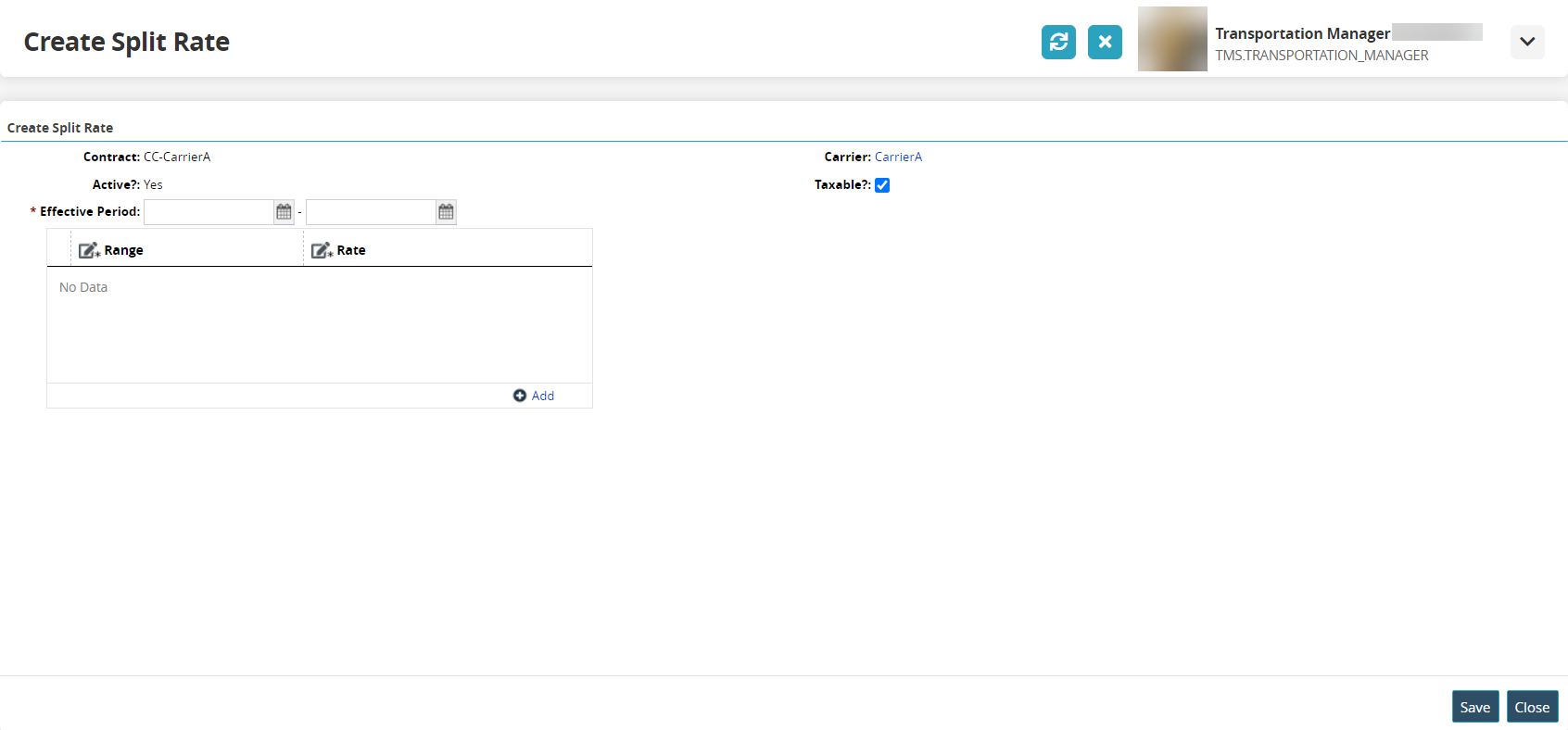
Use the picker tool to select the start and end dates for the * Effective Period field. Fields with an asterisk ( * ) are required.
Click on the Add link to add a step for the rate.
A row is added to the table.Add a beginning and end value for the *Range field.
Add a value for the *Rate field and select a currency country code from the dropdown menu.
Click on the Save button.
The screen with the rate's details displays a green success message. The new rate will display in the Carrier Contracts list of split rates for the carrier.
From the split rate detail screen, the following actions can be performed.
Click on the Download CSV for Upload button to download the rate information to the user's computer.
Click on the Upload CSV button to upload a CSV file.
The Upload popup window displays.Click the Save and Copy button to make a copy of the split rate in order to modify it for a new split rate.
Click the Deactivate button to deactivate the split rate.
A green success bar displays to confirm that the split rate is deactivated.Click on the Close button to close this screen.
Click the H link at the top of the screen to view a history or audit trail for this rate.