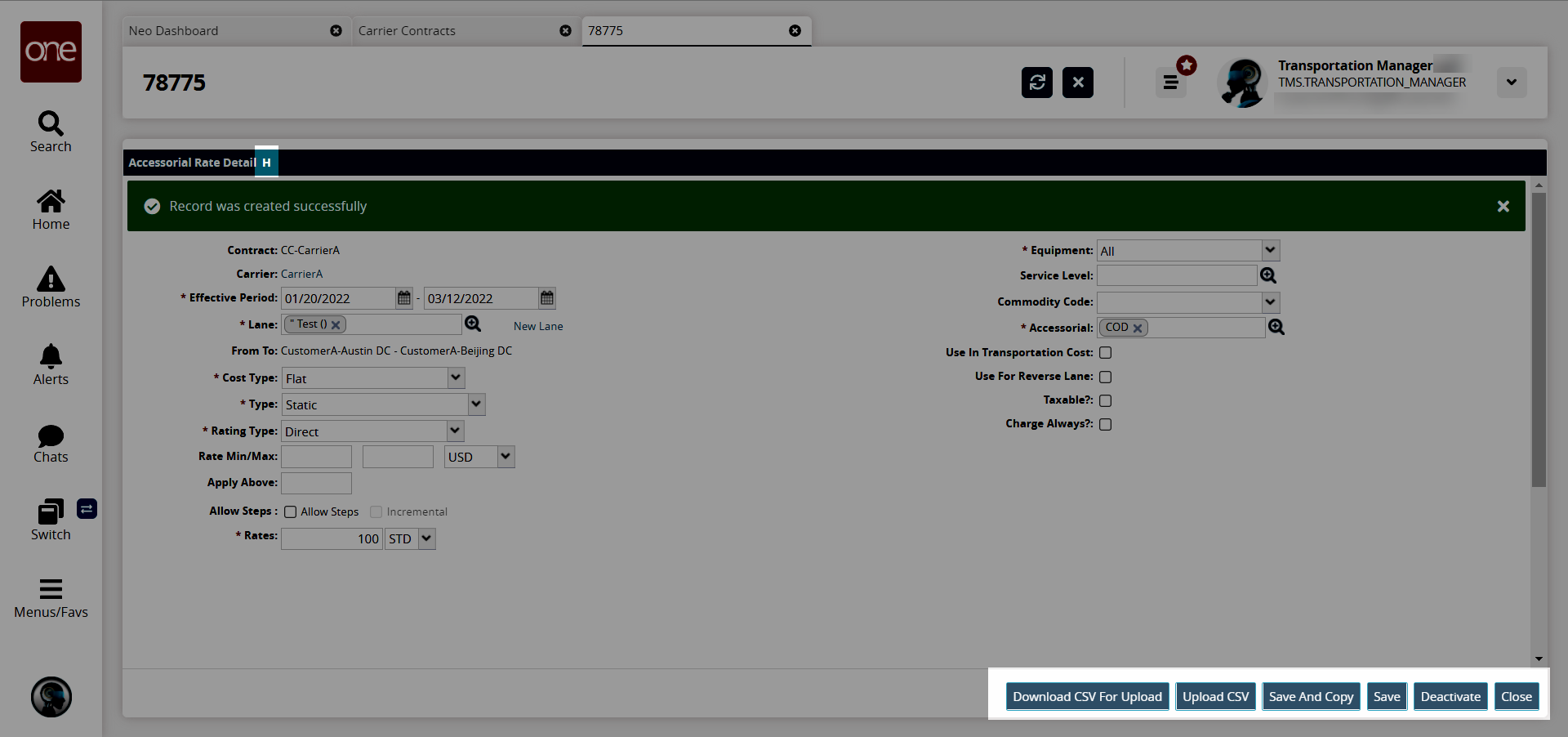Creating Carrier Contract Accessorial Rates
Accessorial rates are fees charged for services provided during shipping that are outside the standard shipping process. Carrier contract accessorial rates are created for specific shipping scenarios per carrier. Users can apply the accessorial rates easily to shipments after the rate scenarios are created rather than applying the rates individually for every shipment. Many fields are context-sensitive, and when values are selected, additional fields that specific to the value display.
Complete the following steps to create an accessorial rate for a carrier contract:
Log in to the ONE system.
Click Menus/Favs > Contract Mgmt > Carrier Contracts.
The Explorer pane appears with the Carrier Contracts hierarchy in a collapsed state.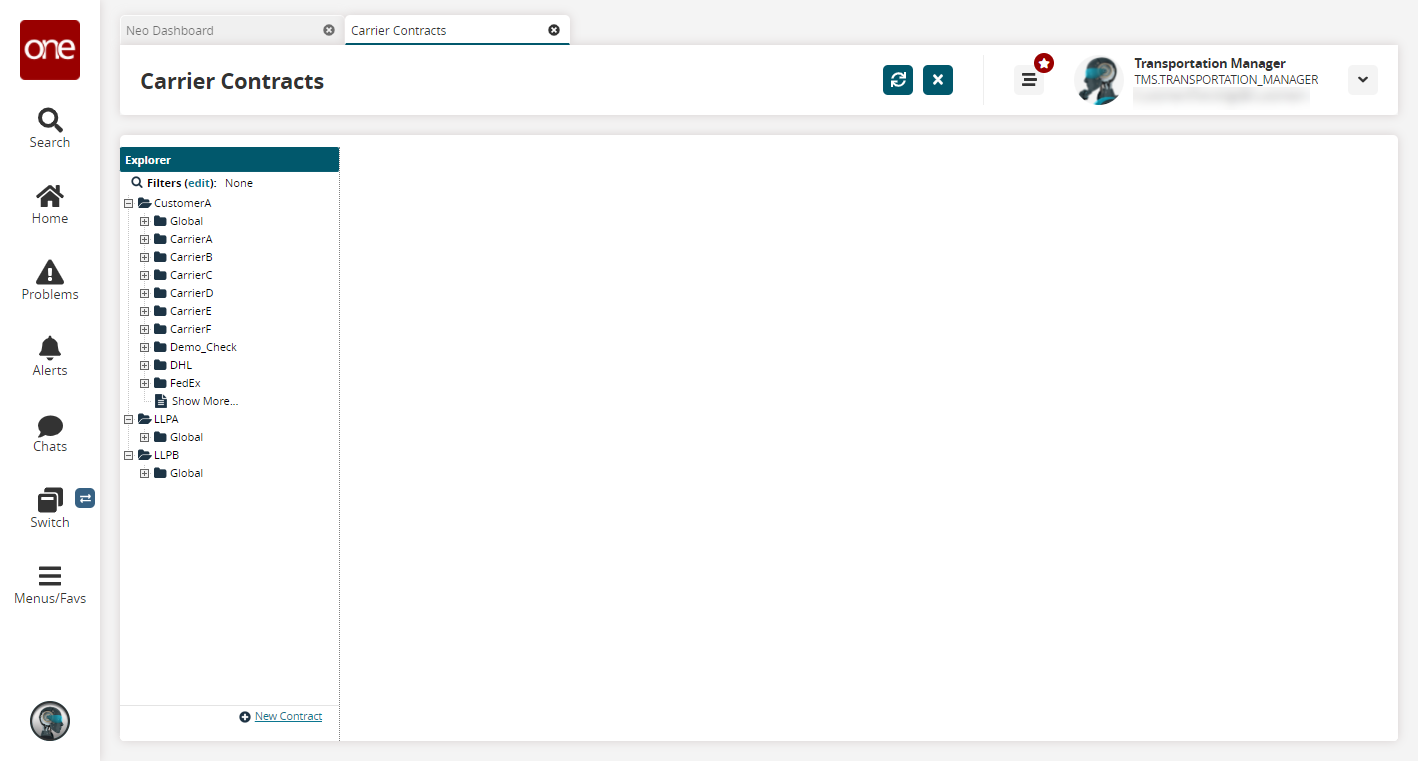
Click the plus sign to open hierarchy levels and select the accessorial rate for a carrier contract.
The right pane updates.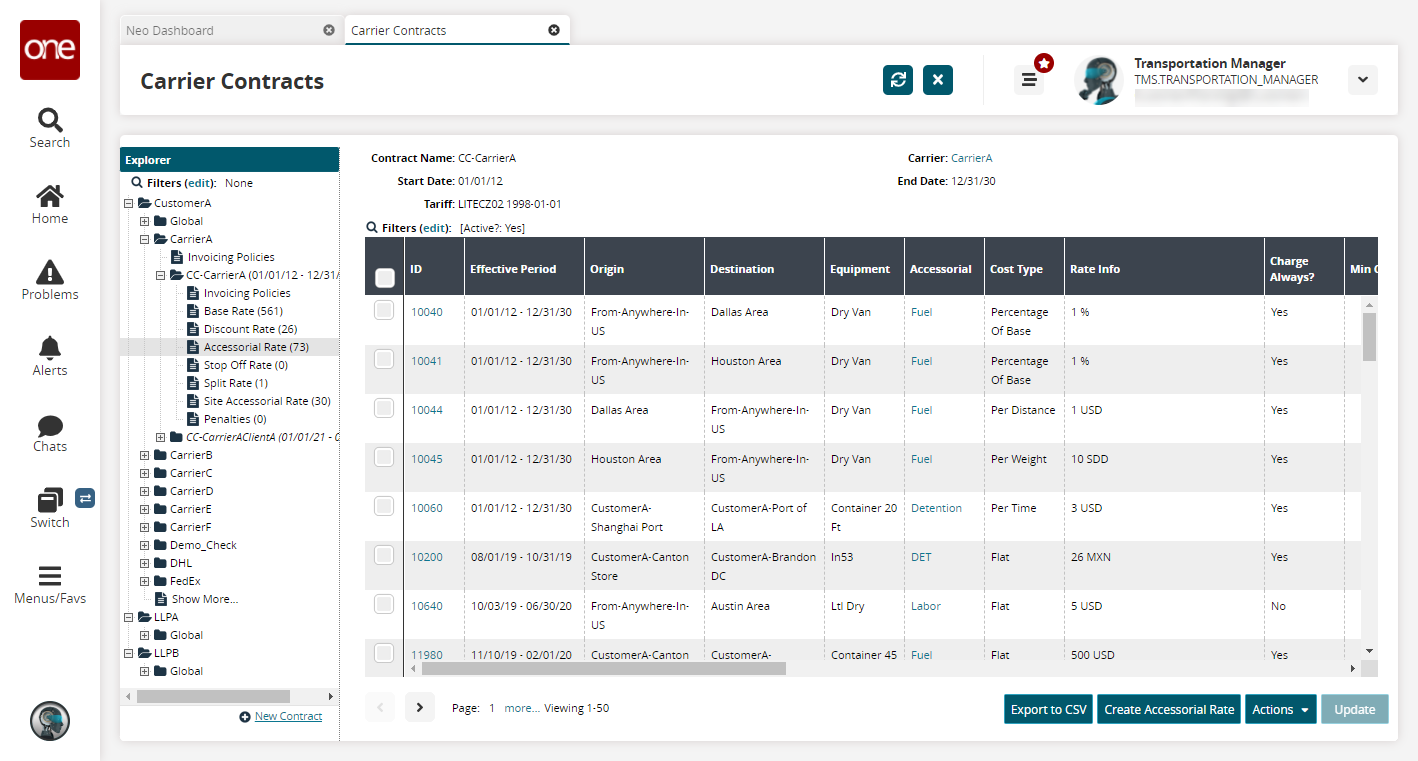
Click the Create Accessorial Rate button.
The Create Accessorial Rate screen appears.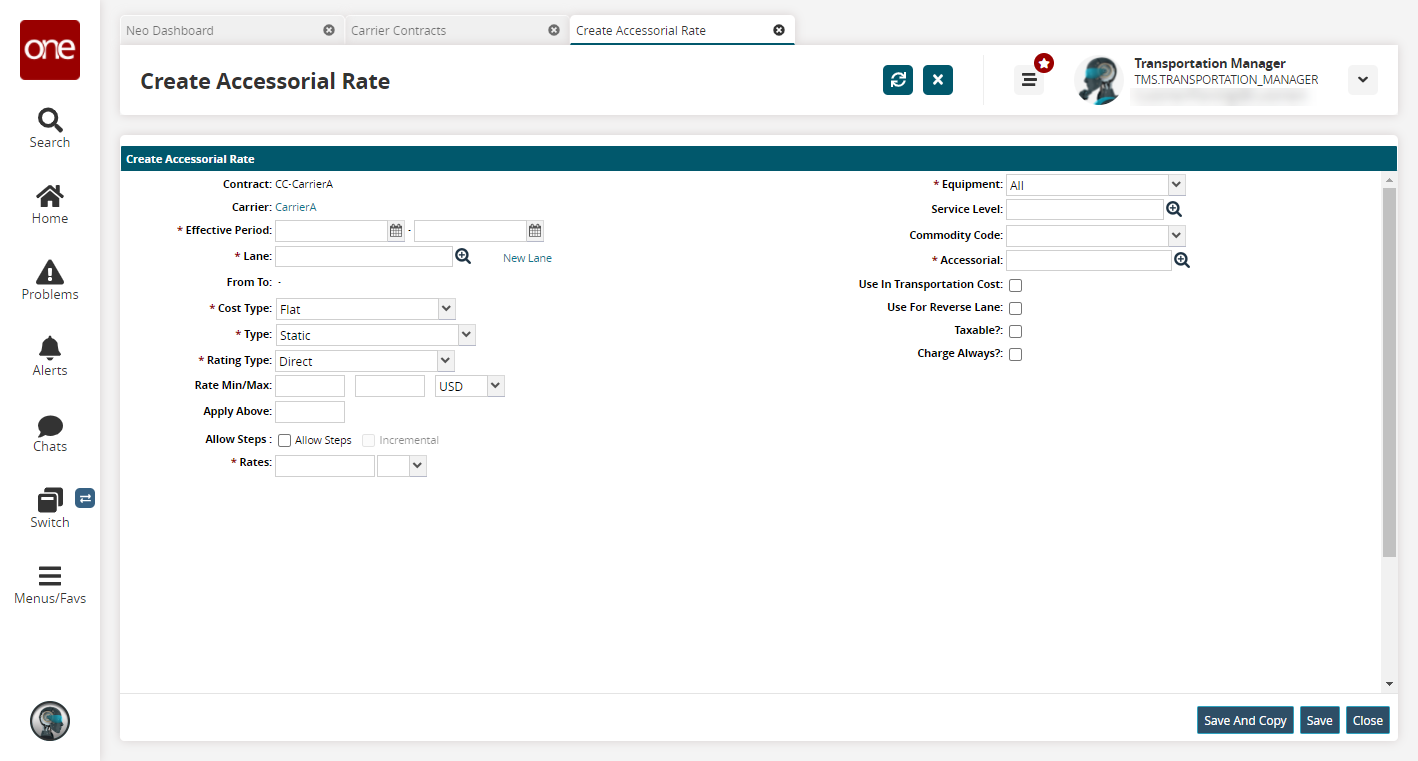
Fill out the following fields. Fields with an asterisk ( * ) are required.
Field
Description
* Effective Period
Use the calendar tool to select the start date and the end date for this rate.
* Lane
Use the picker tool to select an existing lane. If the lane does not exist, click the New Lane link and follow these steps:
Select the origin type from the dropdown menu and its specific name using the picker tool for * Lane From.
Select the destination type from the dropdown menu and its specific name using the picker tool for * To.
* Cost Type
Select the cost type from the dropdown menu. Cost type values have unique parameters and display additional fields. The Flat cost type is the default.
* Type
Select the type from the dropdown menu. Different values selected will display additional fields, including steps for rates.
* Rating Type
Select the rating type from the dropdown menu.
Rate Min/Max
Enter a value for the minimum and maximum rates along with the currency country from the dropdown menu.
Apply Above
Enter a value to set a benchmark to apply the rate above.
Allow Steps
Check the box to establish steps. Once checked, a table displays for the Rate field. Complete the following instructions to add steps for rates:
Click the Add link.
A row appears.Enter the minimum and maximum values for the Distance Range field.
Enter a value and select a country from the dropdown menu for the *Rate field.
* Rates
Enter a value and select the country from the dropdown menu. The Rates field may change based on the values set from other fields.
* Equipment
Select an equipment type for this rate.
Service Level
Use the picker tool to select a service level.
Commodity Code
Use the picker tool to select a commodity code.
* Accessorial
Use the picker tool to select the accessorial code.
Use in Transportation Cost
Select this checkbox if this rate will be used when calculating the transportation cost.
Use for Reverse Lane
Select this checkbox if this rate will be used for a reverse lane.
Taxable
Select this checkbox if this rate is taxable.
Charge Always
Select this checkbox if this rate will always be charged for this carrier contract. W hen a Site Accessorial Rate is configured as "Charge Always," the accessorial rate is applied whether an individual shipment has those accessorial codes or not. Otherwise, only if the shipment has an accessorial code, the corresponding accessorial rate is included.
Click Save.
A success message appears on a new screen displaying the new accessorial rate. The new rate displays in the Carrier Contracts list of accessorial rates for the carrier.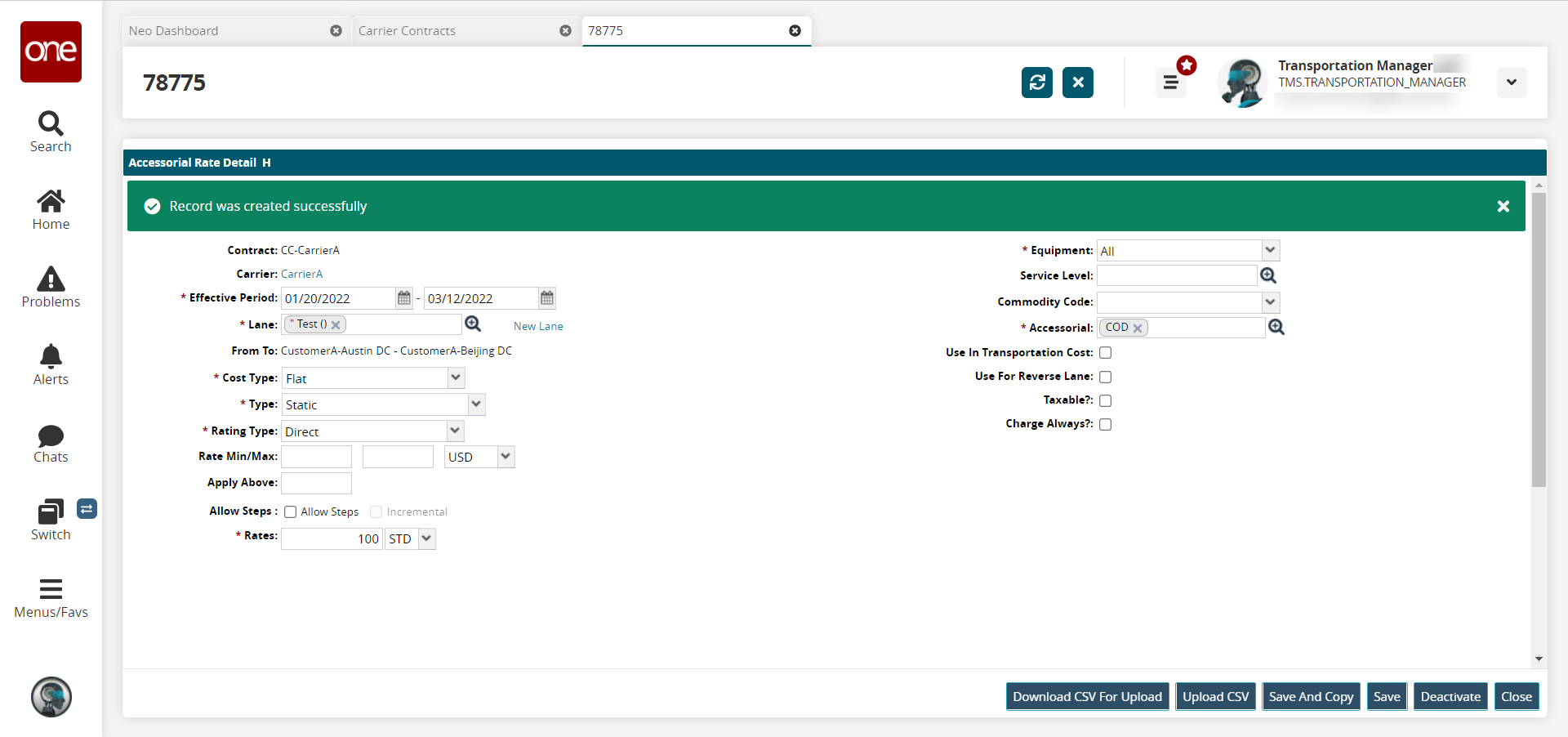
From the accessorial rate detail screen, the following actions can be performed:
Click the Download CSV for Upload button to download the rate information to the user's computer.
Click the Upload CSV button to upload a CSV file.
The Upload popup window displays.Click the Save and Copy button to make a copy of the accessorial rate in order to modify it for a new accessorial rate.
Click the Deactivate button to deactivate the accessorial rate.
A green success bar displays to confirm that the accessorial rate is deactivated.Click the Close button to close this screen.
Click the H link at the top of the screen to view a history or audit trail for this rate.