Creating and Updating Carrier Contract Base Rates
Carrier contract base rates are configurable, standard rate scenarios applied to contracts with carriers for shipping. Users can create base rates defined by lane, equipment, service level, and effective dates. Carrier contract base rates are created for specific shipping scenarios per carrier. Base Rates have effective dates so that base rates can be defined for specific periods within the contract for any seasonal variations of rates.
Users can apply the rates easily to shipments after the rate scenarios are created rather than applying the rates individually for every shipment. Many fields are context-sensitive, and when values are selected, additional fields specific to the value will display.
Complete the following steps to view and create base rates for a carrier contract:
Log in to the ONE system
Click Menus/Favs > Contract Mgmt > Carrier Contracts.
The Carrier Contract page appears, and the Explorer pane shows the Carrier Contracts hierarchy in the collapsed state.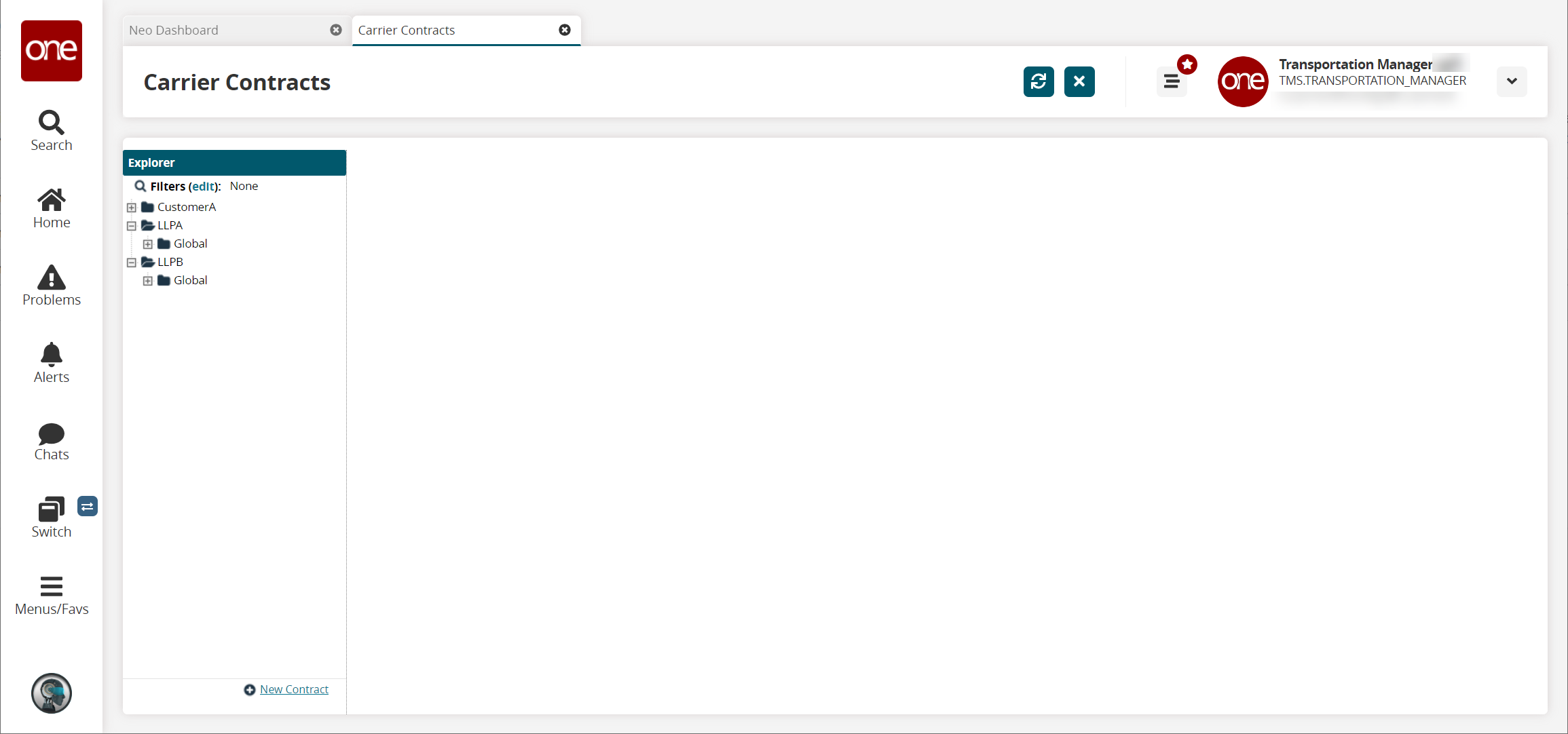
Click the + icon to expand the list of carriers and policies .
To view existing base rates, click Base Rate for a carrier contract in the left pane.
The existing base rates appear in the right pane.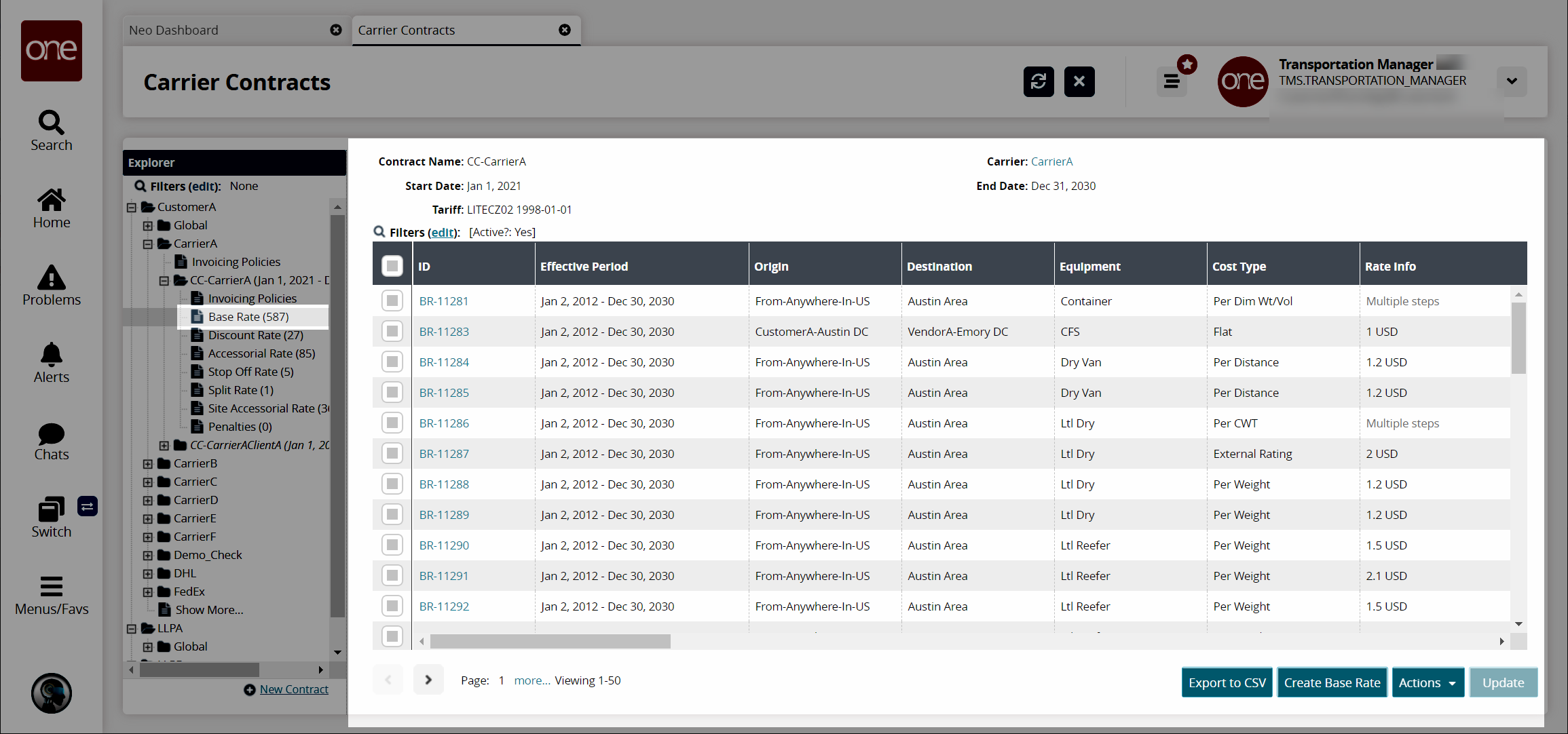
Click the Create Base Rate button.
The Create Base Rate screen appears.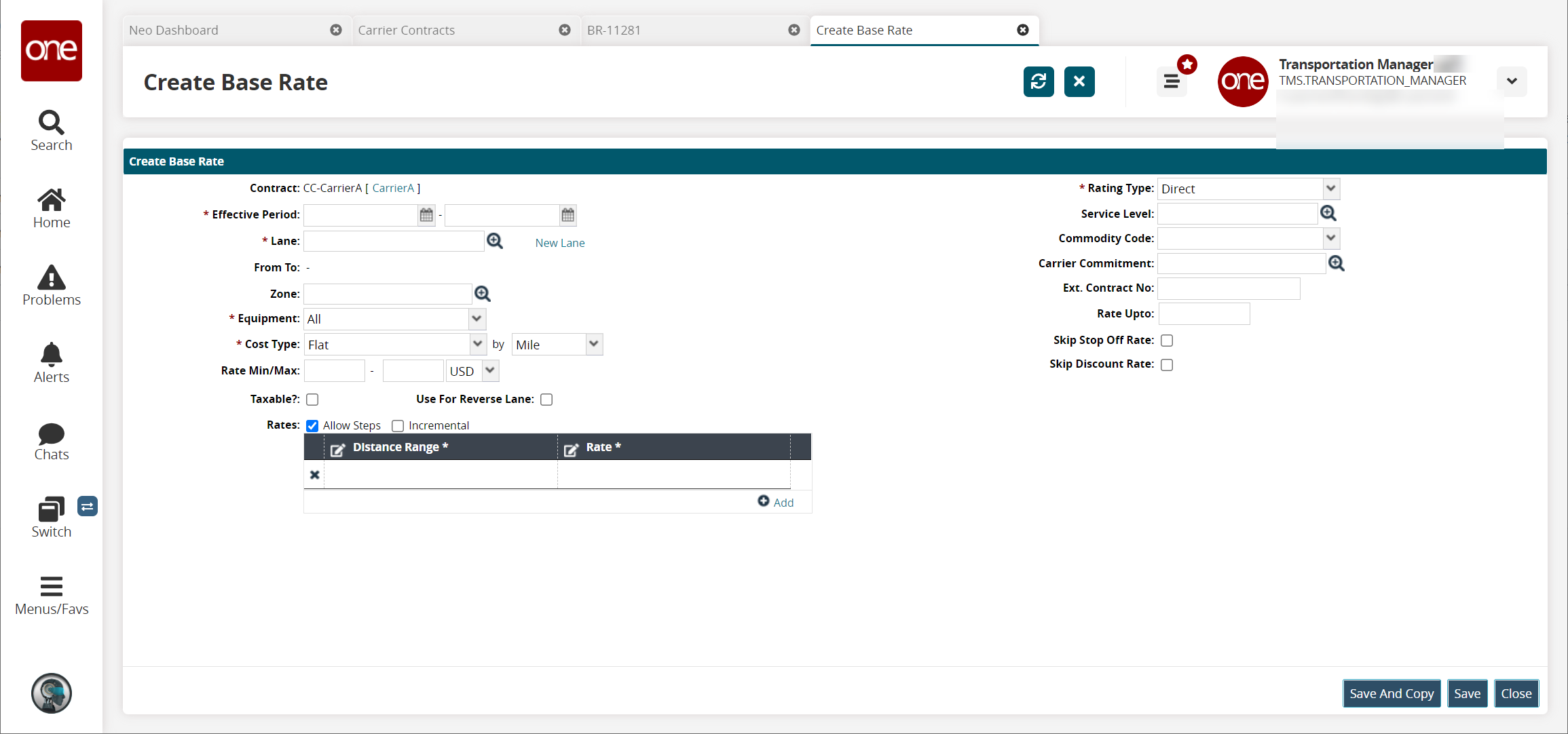
Fill out the following fields. Fields with an asterisk ( * ) are required.
Title
Description
* Effective Period
Use the calendar tool to select a start date and end date for this rate.
* Lane
Use the picker tool to select an existing lane.
If an existing lane does not exist, click the New Lane link and follow these steps:Select the origin type from the drop-down menu and its specific name using the picker tool for * Lane From.
Select the destination type from the drop-down menu and its specific name using the picker tool for * To.
Zone
Use the picker tool to select a zone, which is a distance measurement.
* Equipment
Select the equipment this rate will apply to from the dropdown menu.
* Cost Type
Select the cost type from the dropdown menu. Cost type values have unique parameters and display additional fields depending on the selection. The Flat cost type is the default.
Note
Multiple cost types are supported for each base rate. The cost can be modeled as a single value or by steps. In multi-leg shipments, the cost type selected for the final leg is used to calculate the movement cost.
Rate Min/Max
Enter a value for a minimum and maximum rate. Then select a currency country code from the dropdown list.
Taxable
Check the box if this rate is taxable.
Use For Reverse Lane
Check the box if this rate can be used for a reverse lane shipment.
Rates
Enter a value and select the country from the dropdown menu. The Rates field may change based on the values set from other fields.
Check the Allow Steps box to establish steps for rates. Once checked, a table displays for the Rates field. Complete the following instructions to add steps for rates:
Click the Add link.
A row displays in the table.Enter the minimum and maximum values for the Distance Range field.
Enter a value and select a country from the dropdown menu for the *Rate field.
* Rating Type
Select the rating type from the dropdown menu.
Service Level
Use the picker tool to select a service level.
Commodity Code
Select a commodity code from the dropdown menu.
Carrier Commitment
Use the picker tool to select a carrier commitment.
Ext. Contract No
Enter the external contract number.
Rate Up To
Enter a value for the rate to apply up to a maximum limit of shipments.
Skip Stop Off Rate
Check the box if the shipments will not incur separate rates for stop-offs.
Skip Discount Rate
Check the box if this base rate should not apply a discount rate.
Click the Save button.
The screen with the rate's details displays a green success message. The new rate displays in the Carrier Contracts list of base rates for the carrier.
Complete the following steps to view or update a carrier base rate:
In the Explorer pane on left of the Carrier Contracts screen, c lick the + icon to expand the list of carriers and policies .
To view existing base rates, click Base Rate for a carrier contract.
The existing base rates appear in the right pane.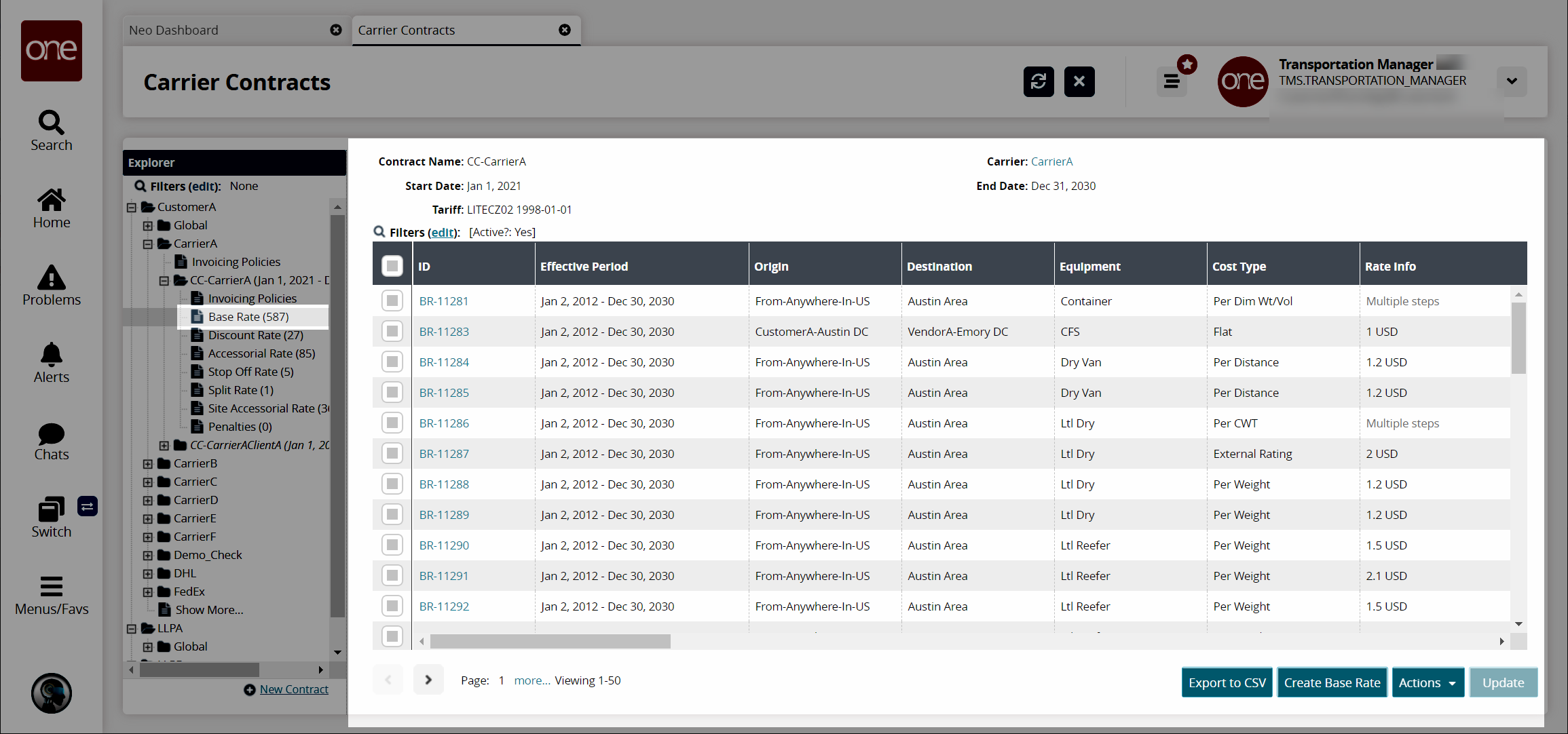
In the ID column, click the link for the desired base rate.
The base rate detail screen appears in a new tab.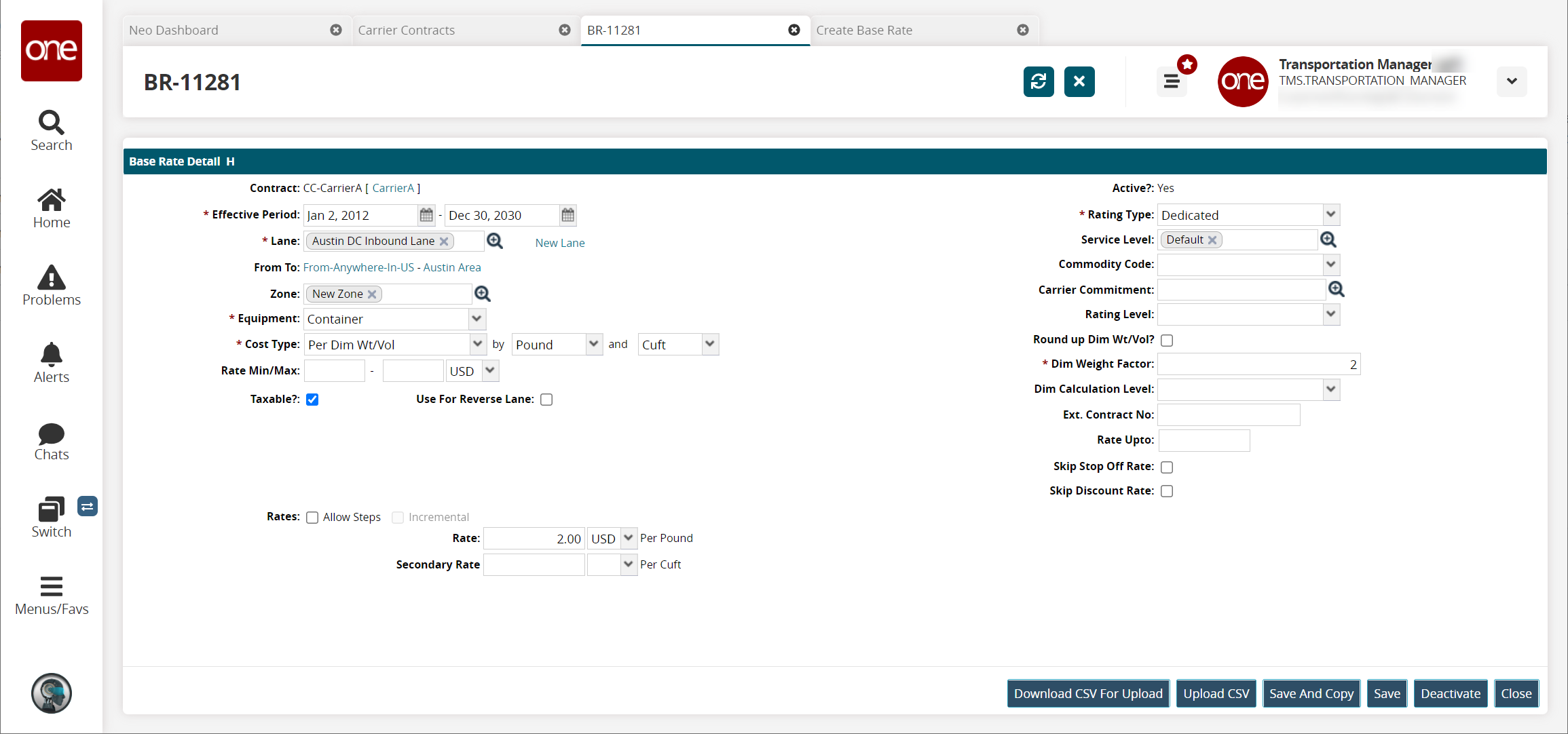
Update the fields as desired. Fields with an asterisk ( * ) are required.
Field
Description
Contract
This field auto-populates.
* Effective Period
Use the calendar tool to select a start date and end date for this rate.
* Lane
Use the picker tool to select an existing lane.
If an existing lane does not exist, click the New Lane link and follow these steps:Select the origin type from the dropdown menu and its specific name using the picker tool for * Lane From.
Select the destination type from the dropdown menu and its specific name using the picker tool for * To.
From To
This field auto-populates.
Zone
Use the picker tool to select a zone, which is a distance measurement.
* Equipment
Select the equipment this rate will apply to from the drop-down menu.
* Cost Type
Select the cost type from the dropdown menu. Cost type values have unique parameters and display additional fields after selected. The Flat cost type is the default.
Note
Multiple cost types are supported for each base rate. The cost can be modeled as a single value or by steps. In multi-leg shipments, the cost type selected for the final leg is used to calculate the movement cost.
Rate Min/Max
Enter a value for a minimum and maximum rate. Then select a currency country code from the dropdown list.
Taxable
Check the box if this rate is taxable.
Use For Reverse Lane
Check the box if this rate can be used for a reverse lane shipment.
Rates
Enter a value in the Rate field and Secondary Rate field and select a currency from the corresponding dropdown lists. The Rates field may change based on the values set from other fields.
Check the Allow Steps box to establish steps for rates. Once checked, a table displays for the Rates field. Complete the following instructions to add steps for rates:
Click the Add link.
A row displays in the table.Enter the minimum and maximum values for the Distance Range field.
Enter a value and select a country from the dropdown menu for the *Rate field.
Active?
This field auto-populates
* Rating Type
Select the rating type from the drop-down menu.
Service Level
Use the picker tool to select a service level.
Commodity Code
Select a commodity code from the dropdown menu.
Carrier Commitment
Use the picker tool to select a carrier commitment.
Rating Level
Select the rating level from the dropdown list.
Round up Dim Wt/Vol?
Select the checkbox to round up the dimension weight and volume.
* Dim Weight Factor
Enter the weight factor for the dimensions
Dim Calculation Level
Select the level at which the dimensions should be calculated from the dropdown list.
Ext. Contract No
Enter the external contract number.
Rate Up To
Enter a value for the rate to apply up to a maximum limit of shipments.
Skip Stop Off Rate
Check the box if the shipments will not incur separate rates for stop-offs.
Skip Discount Rate
Check the box if this base rate should not apply a discount rate.
Click the Save button to save the changes.
Click the Upload CSV button to upload a CSV file.
The Upload popup window displays.Click the Save and Copy button to make a copy of the base rate in order to modify it for a new base rate.
Click the Deactivate button to deactivate the base rate.
A green success bar displays to confirm that the base rate is deactivated.Click the Close button to close this screen.